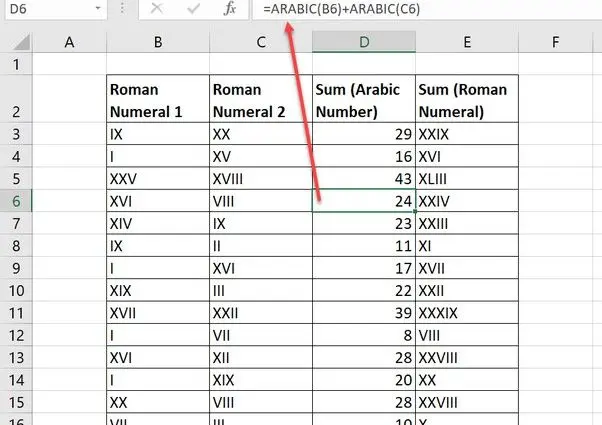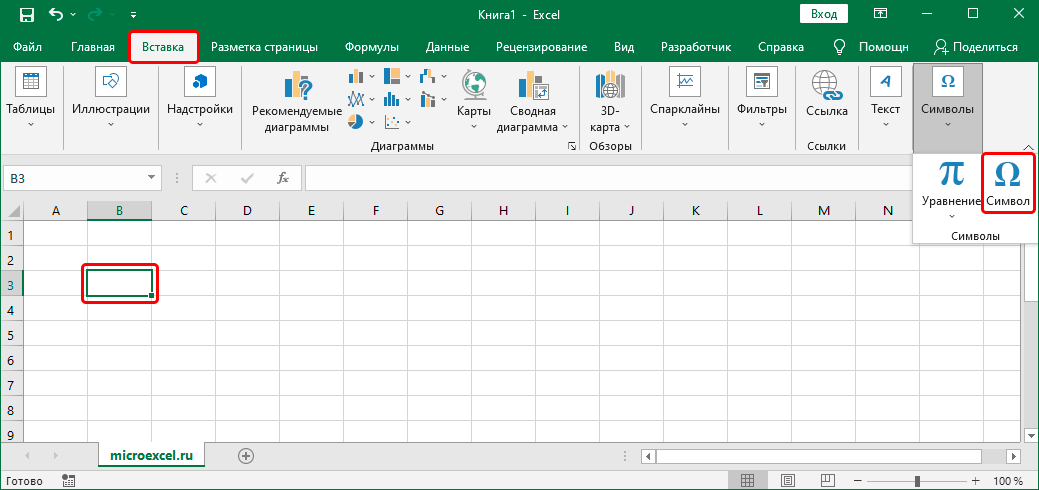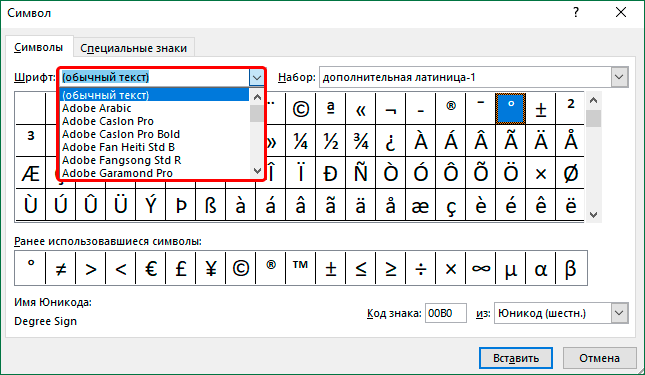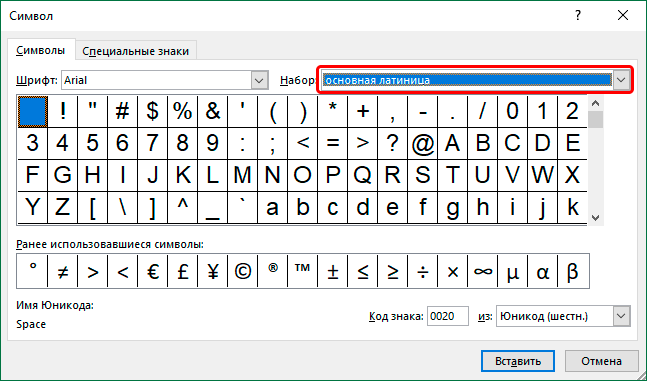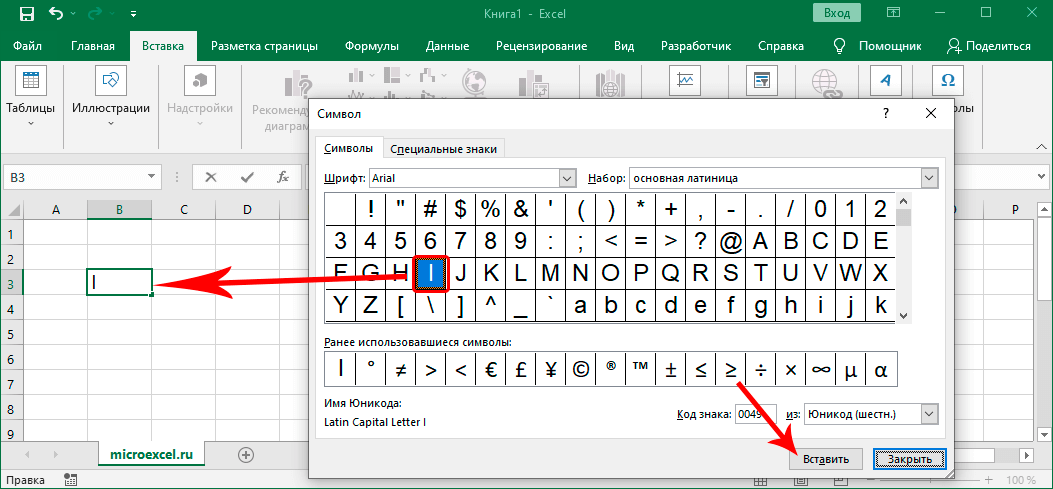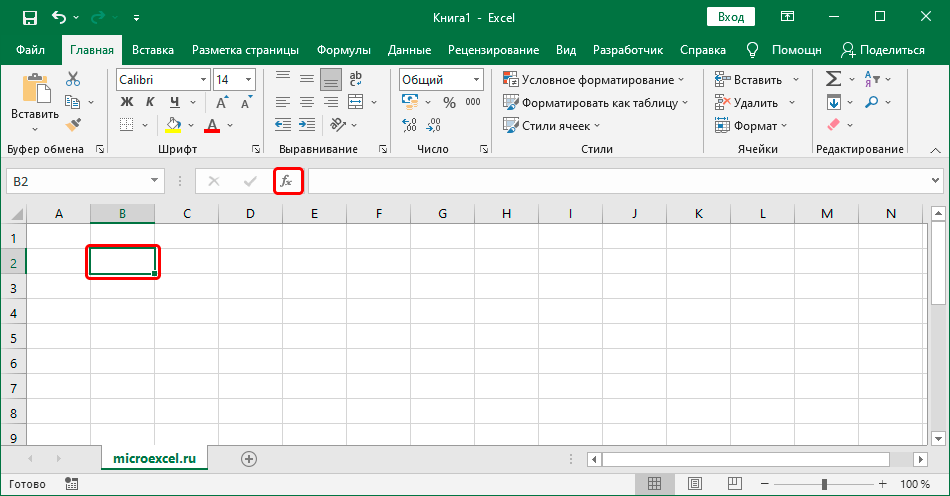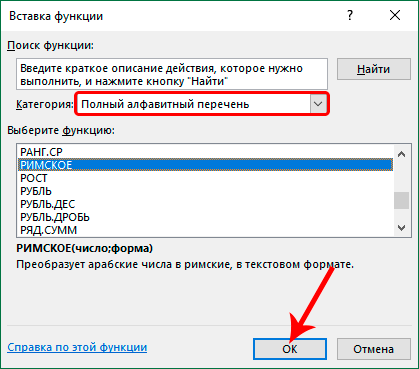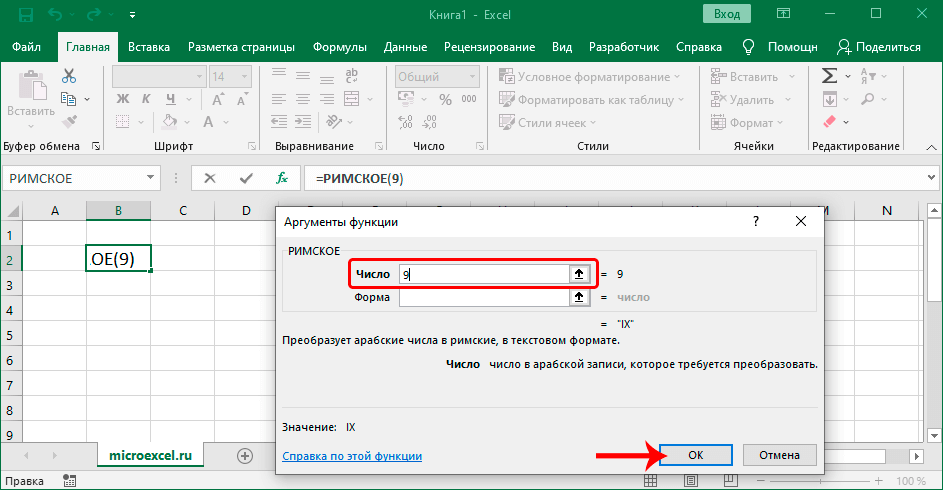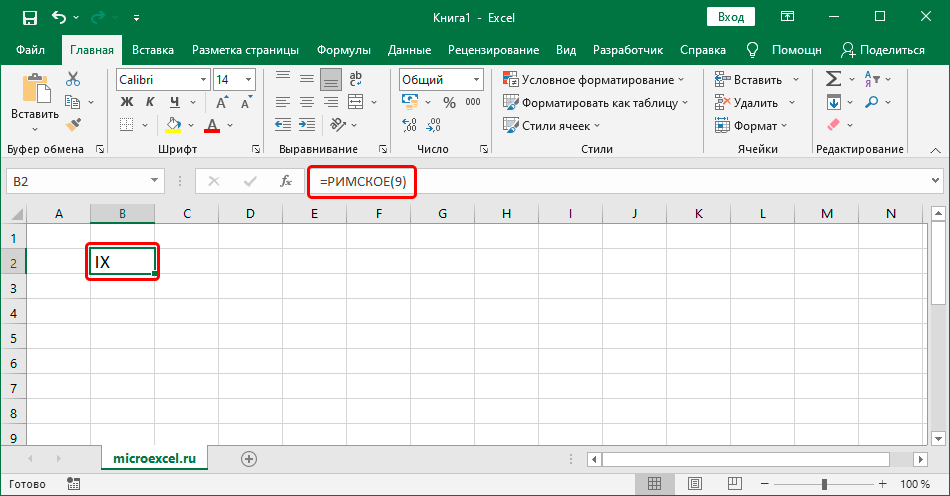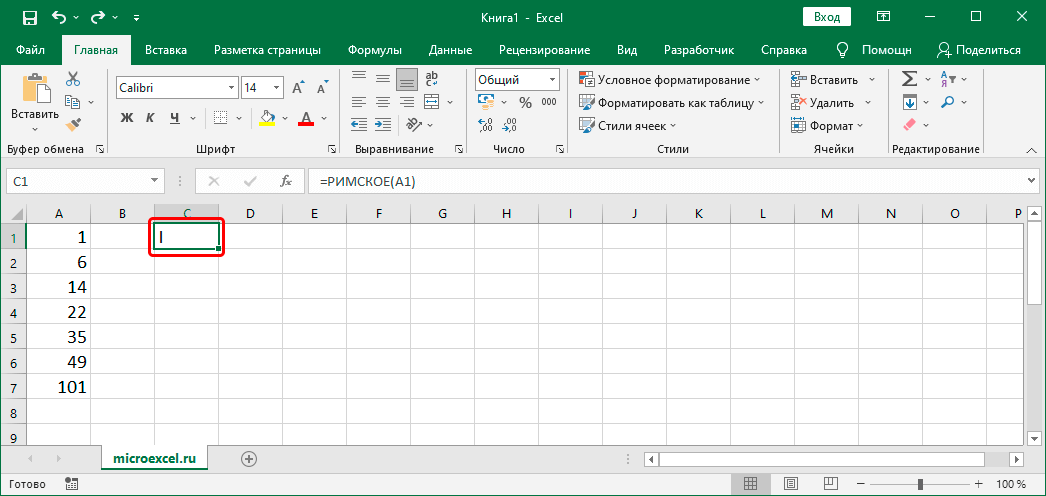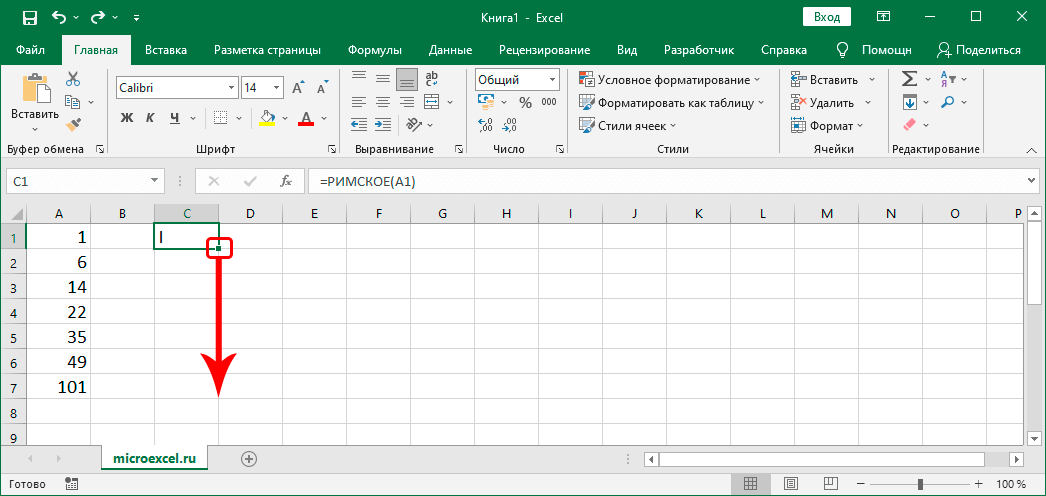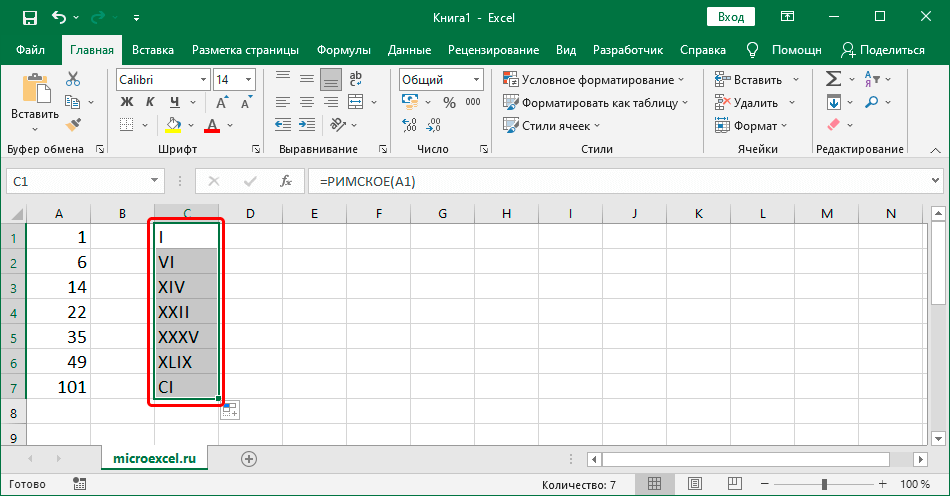Til nummerering af noget bruges sædvanligvis arabertal, men i nogle tilfælde er det nødvendigt med romertal i stedet (for eksempel for at angive kapitel- og afsnitsnumre i bøger, dokumenter osv.). Faktum er, at der ikke er nogen specielle tegn på computertastaturet, men du kan stadig skrive romertal. Lad os se, hvordan dette gøres i Excel.
At skrive romertal
Først skal vi beslutte, hvor nøjagtigt og hvor ofte vi vil bruge romertal. Hvis dette er et engangsbehov, løses problemet ganske enkelt ved manuelt at indtaste tegn fra tastaturet. Men hvis nummerlisten er stor, hjælper en særlig funktion.
Manuel indtastning
Alt er meget enkelt - det latinske alfabet indeholder alle de romerske tal. Derfor skifter vi blot til det engelske layout (Alt + Skift or Ctrl + Shift), finder vi på tastaturet en tast med et bogstav svarende til romertallet, og holder tasten nede Flytte, tryk på den. Indtast om nødvendigt det næste tal (dvs. bogstav) på samme måde. Tryk på når du er klar Indtast.
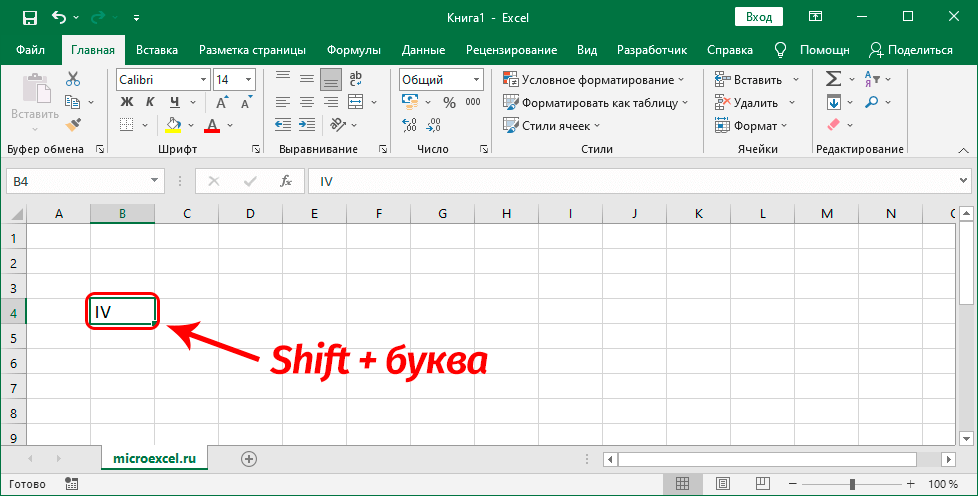
Hvis der er flere bogstaver, for ikke at holde hver gang Flytte, kan du blot slå tilstanden til Kasketter Se (glem ikke at slå det fra senere).
Bemærk: Romertal kan ikke deltage i matematiske beregninger udført i Excel, fordi programmet i dette tilfælde kun kan opfatte deres arabiske stavemåde.
Indsættelse af et symbol
Denne metode bruges sjældent, hovedsageligt når tastaturet af en eller anden grund ikke virker eller ikke er tilsluttet. Men det er der stadig, så vi vil beskrive det.
- Vi står i den celle, hvor vi vil indsætte et tal. Derefter i fanen “Indsæt” Klik på ikonet "Symbol" (værktøjsgruppe "Symboler").

- Et vindue åbnes, hvor fanen automatisk vil være aktiv. "Symboler". Her kan vi indstille skrifttypen efter eget valg (klik på den aktuelle mulighed og vælg fra den foreslåede liste).

- For parameter "Kit" på samme måde vælger vi muligheden – “Grundlæggende latin”.

- Klik nu blot på det ønskede symbol i feltet nedenfor, og klik derefter “Indsæt” (eller bare dobbeltklik på den). Symbolet vises i den valgte celle. Når indtastningen er afsluttet, luk vinduet ved at trykke på den tilsvarende knap.

Brug af funktionen
Excel har en speciel funktion for romertal. Erfarne brugere kan skrive det direkte i formellinjen. Dens syntaks ser således ud:
=ROMAN(tal;[form])
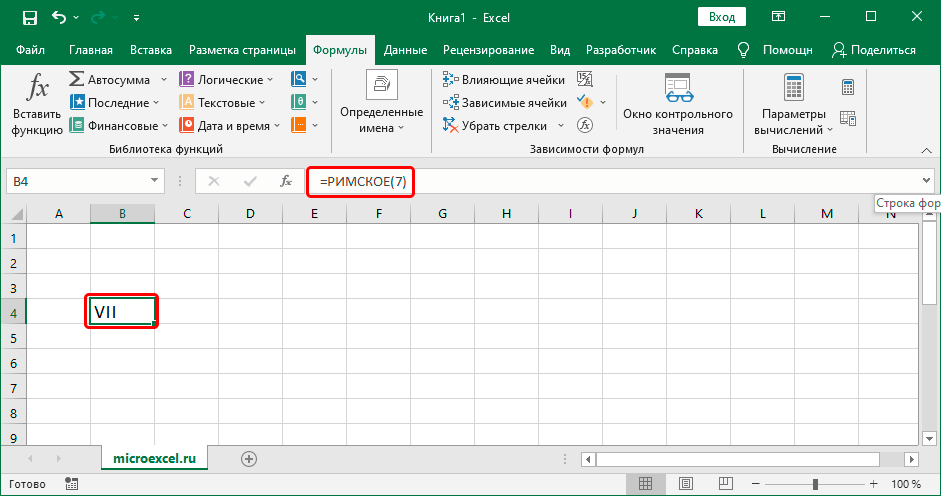
Kun parameter er påkrævet "Nummer" – her udskriver vi det arabiske tal, som skal konverteres til romersk. I stedet for en bestemt værdi kan der også angives en reference til en celle.
Argument "form" valgfrit (det giver dig mulighed for at bestemme taltypen i romersk notation).
Det er dog mere velkendt og lettere for de fleste brugere at bruge Funktionsguider.
- Vi kommer op i den ønskede celle og klikker på indsæt-ikonet "Fx" til venstre for formellinjen.

- Ved at vælge en kategori “Fuld alfabetisk liste” find strengen "ROMAN", marker det, og tryk derefter på OK.

- Et vindue til udfyldning af funktionsargumenterne vises på skærmen. I marken "Nummer" indtast et arabisk tal eller angiv et link til cellen, der indeholder det (vi skriver det manuelt eller klikker blot på det ønskede element i selve tabellen). Det andet argument er sjældent udfyldt, så tryk blot OK.

- Resultatet i form af et romertal vises i den valgte celle, og den tilsvarende indtastning vil også være i formellinjen.

Praktiske fordele
Takket være funktionen "ROMAN" du kan konvertere flere celler på én gang for ikke at udføre proceduren manuelt for hver af dem.
Lad os sige, at vi har en kolonne med arabiske tal.
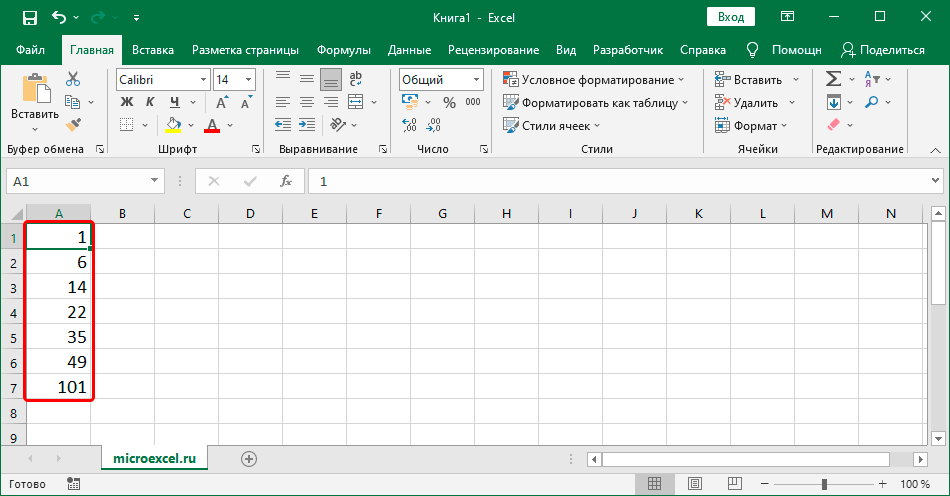
For at få en kolonne med romerne skal du udføre følgende trin:
- Brug af funktionen "ROMAN" udføre transformationen af den første celle hvor som helst, men helst i samme række.

- Vi svæver over det nederste højre hjørne af cellen med resultatet, og så snart et sort kryds (fyldmarkør) vises, med venstre museknap holdt nede, trækker du det ned til den sidste linje, der indeholder data.

- Så snart vi slipper museknappen, bliver de originale tal i den nye kolonne automatisk konverteret til romersk.

Konklusion
I Excel er der således flere forskellige metoder, hvormed du kan skrive eller indsætte romertal i dokumentceller. Valget af den ene eller anden metode afhænger af brugerens viden og færdigheder, samt af mængden af information, der behandles.