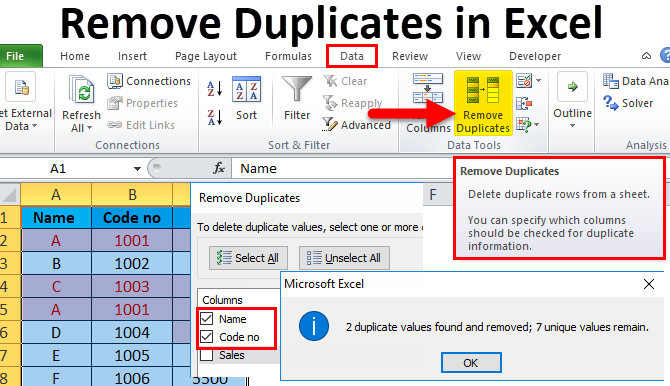Redigering og sletning af data i Excel er en slags uundgåelig opgave. Hvis der er en lille mængde data, vil der højst sandsynligt ikke være nogen problemer med at redigere eller slette dem. Hvis du har brug for at foretage en imponerende mængde ændringer, vil der kræves meget mere indsats. Og det er meget muligt, at du ved at gøre det vil begå mange fejl.
Processen med at fjerne dubletter i Excel kan være en enkel, men ret tidskrævende opgave. Heldigvis er dette værktøj nemt at bruge og effektivt, så det kan virkelig hjælpe dig med at administrere flere linjer på én gang.
Excel tilbyder tre værktøjer til at håndtere dubletter. Den ene fjerner dem, den anden identificerer dem, og den tredje giver dig mulighed for at filtrere. I dag vil jeg vise dig, hvordan duplikatfjernelsesværktøjet fungerer, da denne opgave er en af de mest populære opgaver i Excel.
Krav: Behov for at organisere data i Excel
I det følgende køkkenudstyrseksempel vil du se, hvordan du fjerner duplikerede linjer med en lille indsats. Tag et kig på mine data:
Alt service er organiseret i kolonner efter fremstillingsdato og -land. Som et resultat endte jeg med 3 dubletter: Plader (plader), kolber (krukker) og sukkerskåle (sukkerskåle), som jeg ikke vil se to gange i bordet.
For at indstille det korrekte område skal du højreklikke på en celle med data, gå til fanen Indsættelse (Indsæt) og vælg Bordlampe (Bord). Det er meget vigtigt at kontrollere det dataområde, der er valgt i øjeblikket. Hvis alt er korrekt, skal du klikke på OK.
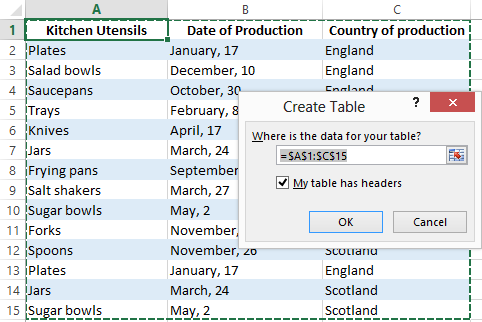
Find og fjern duplikerede poster
For at fjerne dubletter, klikker jeg på en hvilken som helst celle i tabellen, gå til fanen data (Data), og vælg værktøjet Fjern duplikater (Fjern dubletter). Dialogboksen med samme navn åbnes:
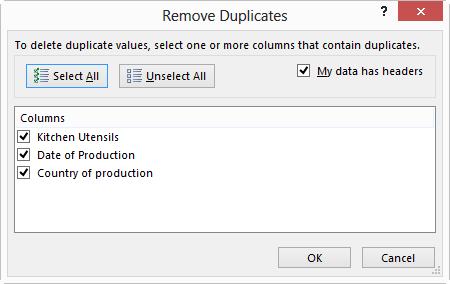
Dette vindue giver dig mulighed for at vælge et hvilket som helst antal kolonner, der skal kontrolleres. Jeg vælger alle tre, fordi de indeholder duplikerede poster, som jeg skal fjerne. Så klikker jeg bare OK.
Dialogboksen, der vises efter afslutningen af databehandlingen, viser, hvor mange dubletter Excel fandt og fjernede. Klik OK:
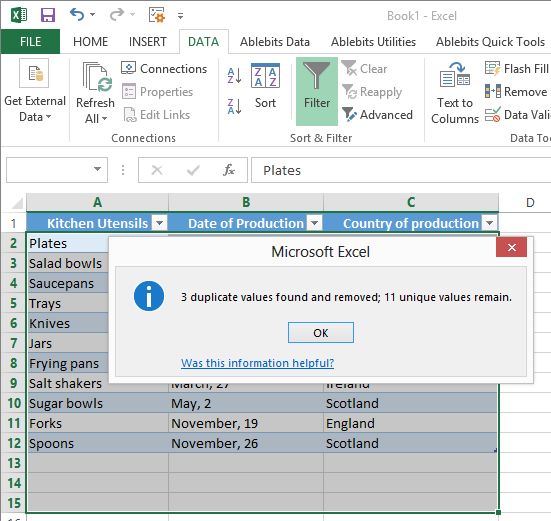
Som et resultat, ingen dubletter i tabellen, alt er hurtigt og nemt. Det indbyggede duplikatfjernelsesværktøj i Excel vil helt sikkert spare dig tid, især hvis du arbejder med tabeller, der indeholder tusindvis af rækker med forskellige slags data. Prøv det selv, og du vil se, hvor hurtigt du kan opnå det ønskede resultat.