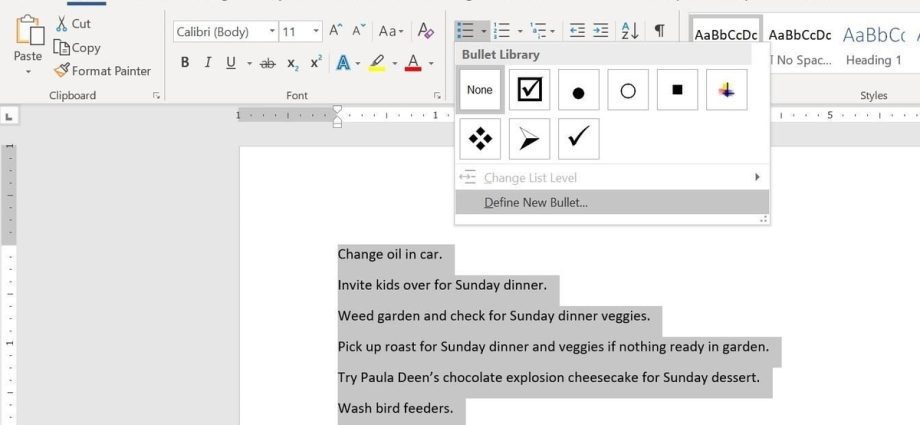Når du opretter undersøgelser eller formularer i Microsoft Word, kan du for nemheds skyld tilføje afkrydsningsfelter (afkrydsningsfelter) for at gøre det nemmere at vælge og markere en af svarmulighederne. Der er to hovedmåder at gøre dette på. Førstnævnte er fantastisk til dokumenter, der skal udfyldes elektronisk, mens sidstnævnte er fantastisk til papirdokumenter (såsom to-do-lister).
Metode 1 – Kontrol af elektroniske dokumenter
For at oprette udfyldelige formularer med afkrydsningsfelter (afkrydsningsfelter), skal du først aktivere fanen Udvikler (Udvikler). For at gøre dette skal du åbne menuen filet (Fil), og klik på knappen Indstillinger (Muligheder). Gå til fanen Tilpas bånd (Tilpas bånd), og vælg fra rullelisten Tilpas båndet (Tilpas bånd) mulighed Hovedfaner (Hovedfaner).
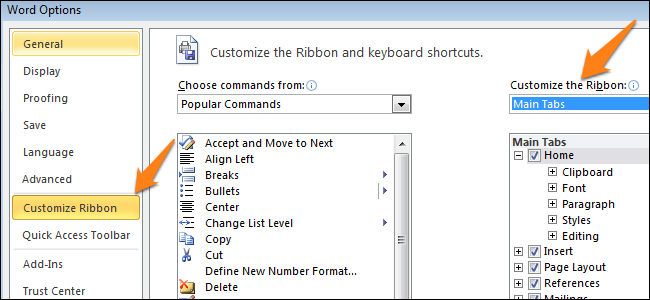
Marker afkrydsningsfeltet Udvikler (Udvikler) og klik OK.
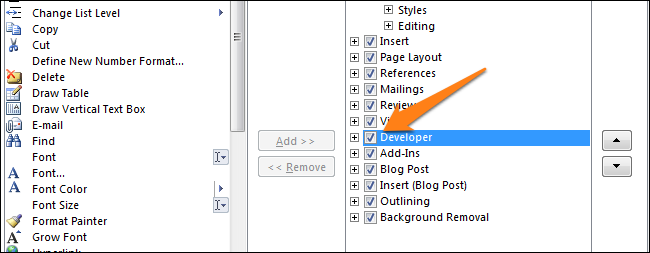
Båndet har en ny fane med udviklerværktøjer.

Nu kan du tilføje en kontrol til dokumentet − Afkrydsningsfelt (afkrydsningsfelt). Det er enkelt: Skriv spørgsmålet og mulighederne for at besvare det ned, åbn fanen Udvikler (Udvikler), og klik på ikonet Afkrydsningsfelt Indholdskontrol (Afkrydsningsfelts indholdskontrol) .

Gentag nu den samme teknik for alle svarmuligheder. Som du kan se på billedet nedenfor, vises et afkrydsningsfelt ud for hvert svar.
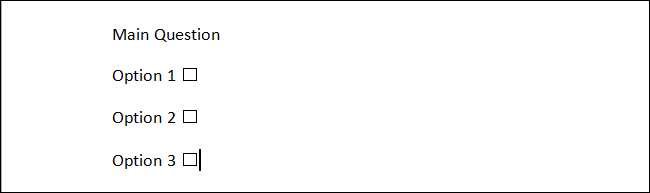
Metode 2 – Flag for udskrevne dokumenter
Den anden metode er velegnet til at oprette dokumenter, der skal udskrives på papir. Det vil kræve indsættelse af markører. Åbn en fane Home (Hjem), og du vil se en knap til at indsætte markører i sektionen Stk (Afsnit).
Bare klik på den lille pil ved siden af denne knap og vælg en kommando Definer ny kugle (Definer en ny markør). Bemærk venligst, at der allerede er flere muligheder at vælge imellem, men det ønskede ikon er ikke blandt dem.
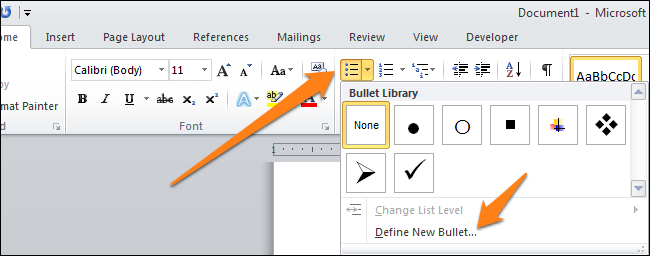
For at definere en ny markør skal du vælge indstillingen i dialogboksen, der åbnes Symbol (Symbol).
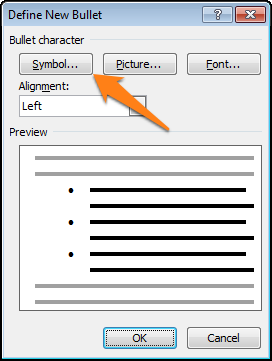
Når vinduet til valg af tegn åbner, vil du se mange forskellige muligheder. Der er en rulleliste øverst i vinduet. Klik på den og vælg Wingdings 2.
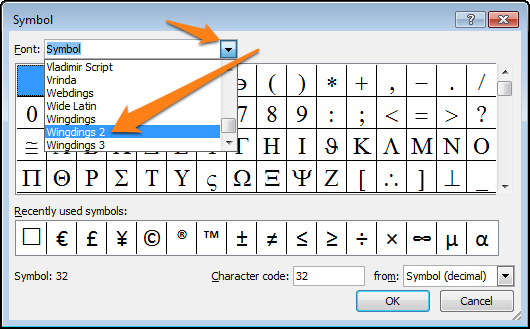
Indtast nu i feltet Tegnkode (Tegnkode) kode 163 for automatisk at hoppe til den bedste afkrydsningsfelt i Word.
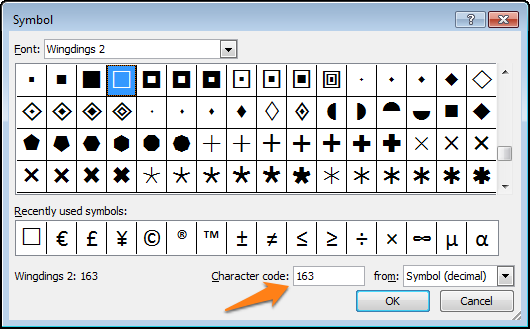
Skriv svarmulighederne ned i en punktopstilling:
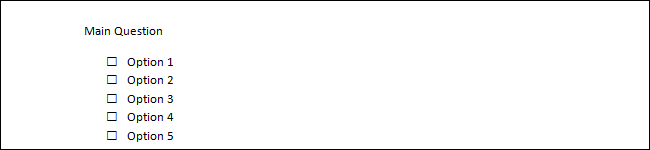
Næste gang du skal indsætte et sådant symbol, skal du blot klikke på den lille pil ved siden af markeringsknappen, og du vil se den i samme række som standardsymbolerne.
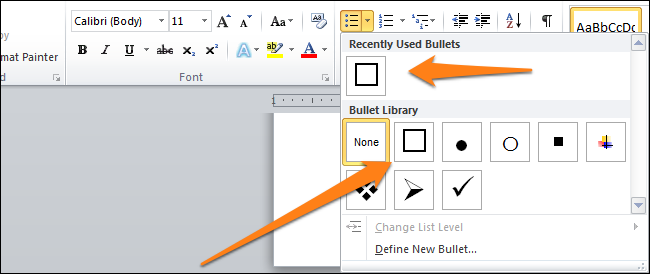
Prøv at eksperimentere med markørtilpasning ved hjælp af symboler. Måske vil du finde bedre muligheder end det sædvanlige afkrydsningsfelt. Nyd at oprette afstemninger og dokumenter ved hjælp af afkrydsningsfelter.