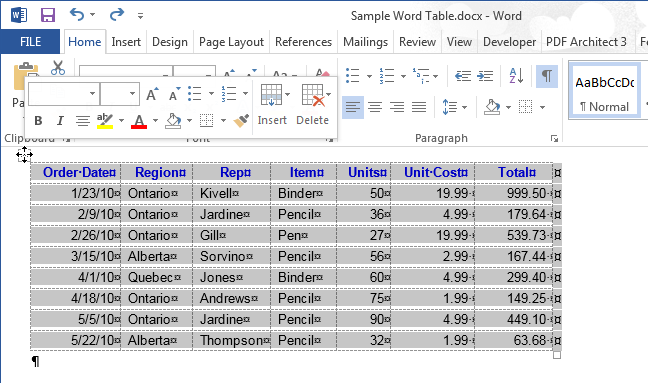Indhold
Ud over at vælge tekst og billeder er valg af indholdet af en tabel en af de mest almindelige opgaver i Word. Afhængigt af situationen kan det være nødvendigt at vælge en enkelt celle, en hel række eller kolonne, flere rækker eller kolonner eller en hel tabel.
Vælg én celle
For at vælge en celle skal du flytte musemarkøren over cellens venstre kant, den skal blive til en sort pil, der peger op til højre. Klik på dette sted i cellen, og den vil blive valgt.
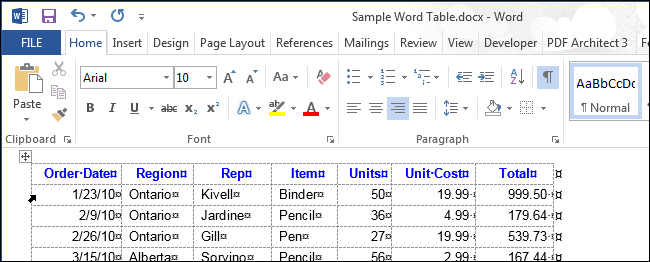
For at vælge en celle ved hjælp af tastaturet skal du placere markøren hvor som helst i cellen. Hold derefter tasten nede Flytte, skal du trykke på højrepilen, indtil hele cellen er markeret, inklusive cellens sluttegnet til højre for indholdet (se figuren nedenfor).
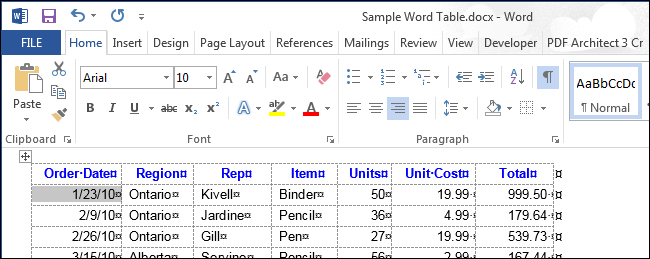
Vælg en række eller kolonne
For at vælge en tabelrække skal du flytte musemarkøren til venstre for den ønskede række, mens den skal have form af en hvid pil, der peger opad til højre, som vist på billedet nedenfor. For at vælge flere linjer skal du trykke på venstre museknap ved siden af den første af de valgte linjer og trække markøren ned uden at slippe.
Bemærk: Ved en bestemt position af markøren vises et ikon med tegnet "+“. Hvis du klikker på dette ikon, vil en ny linje blive indsat på den position, den peger på. Hvis dit mål er at vælge en linje, så behøver du ikke klikke på ikonet med et plustegn.
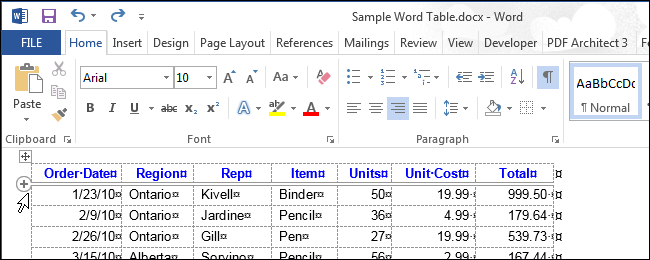
Med musen kan du også vælge flere ikke-tilstødende linjer, det vil sige linjer, der ikke rører hinanden. For at gøre dette skal du først vælge en linje, og derefter ved at trykke og holde nede Ctrl, klik på de linjer, du vil tilføje til udvalget.
Bemærk: Dette gøres på samme måde som at vælge flere ikke-sammenhængende filer i Stifinder (Windows 7, 8 eller 10).
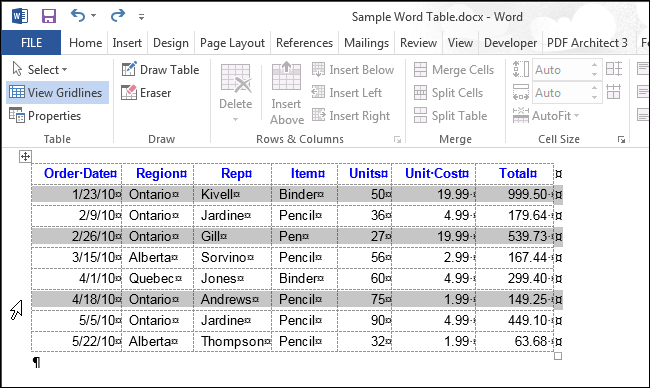
For at vælge en række ved hjælp af tastaturet skal du først vælge den første celle i den række ved hjælp af tastaturet som beskrevet ovenfor og trykke på Flytte. Holder Flytte, tryk på højre pil for at vælge alle celler i rækken, inklusive ende-på-linje-markøren, som vist på det følgende billede.
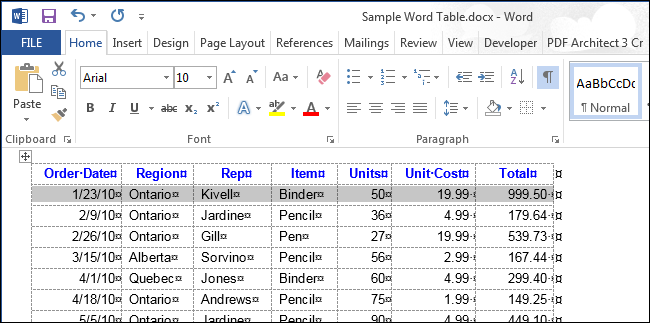
Hold tasten nede for at vælge flere linjer ved hjælp af tastaturet Flytte og tryk på pil ned – med hvert tryk på pilen vil linjen ved siden af bunden blive tilføjet til valget.
Bemærk: Hvis du beslutter dig for at bruge tastaturet til at vælge linjer, skal du huske, at du kun kan vælge tilstødende linjer ved hjælp af piletasterne.
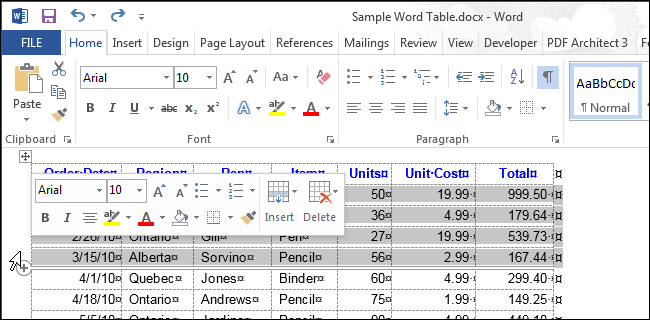
For at vælge en kolonne skal du flytte musemarkøren hen over den, mens markøren skal ændre sig til en sort pil, der peger nedad, og klik - kolonnen vil blive valgt.
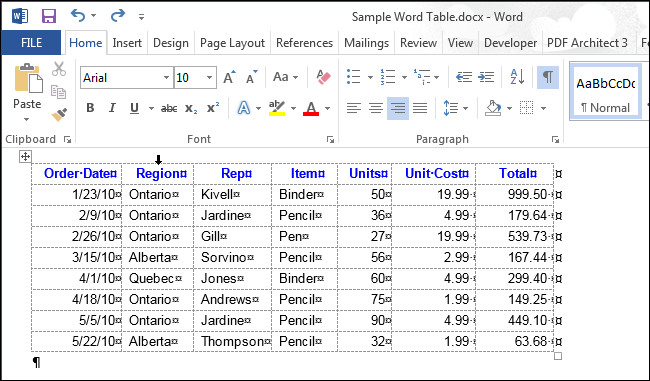
For at vælge flere kolonner skal du flytte musemarkøren over en kolonne, indtil den ændrer sig til en sort nedadgående pil. Tryk og hold venstre museknap nede, træk den gennem de kolonner, du vil fremhæve.
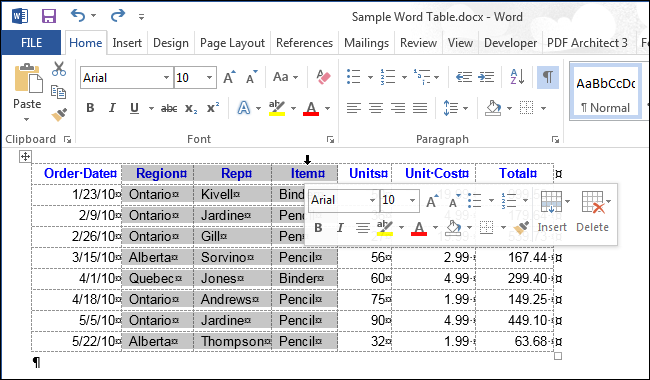
For at vælge ikke-tilstødende kolonner skal du vælge en af kolonnerne med musen. Tryk og hold Ctrl, klik på resten af de ønskede kolonner, svæv musen, så den bliver til en sort pil.
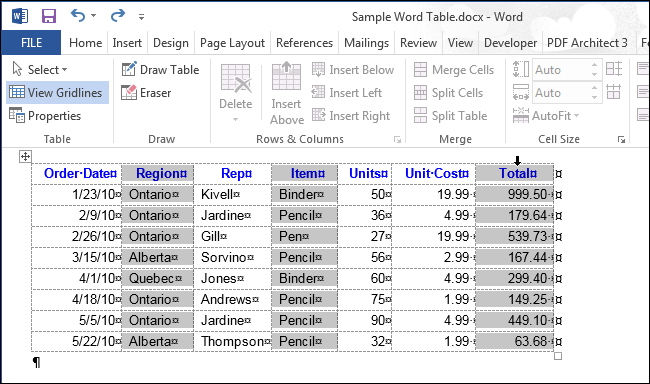
For at vælge en kolonne ved hjælp af tastaturet, brug tastaturet til at vælge den første celle som beskrevet ovenfor. Med tasten nede Flytte Tryk på pil ned for at vælge hver celle i kolonnen, indtil hele kolonnen er valgt, som vist på billedet nedenfor.
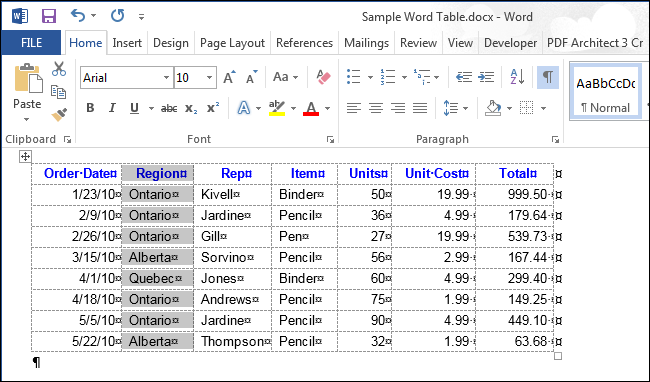
At vælge flere kolonner ved hjælp af tastaturet er det samme som at vælge flere rækker. Fremhæv en kolonne, og hold derefter tasten nede Flytte, udvide markeringen til de ønskede sammenhængende kolonner ved hjælp af venstre eller højre pil. Ved kun at bruge tastaturet er det ikke muligt at vælge ikke-tilstødende kolonner.
Vælg hele bordet
For at markere hele bordet skal du flytte musemarkøren hen over bordet, og ikonet for valg af tabel skulle vises i øverste venstre hjørne.
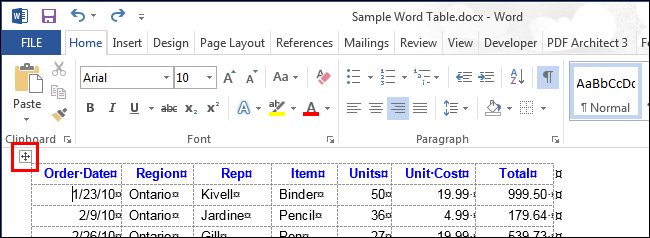
Klik på ikonet - tabellen vil blive valgt fuldstændigt.
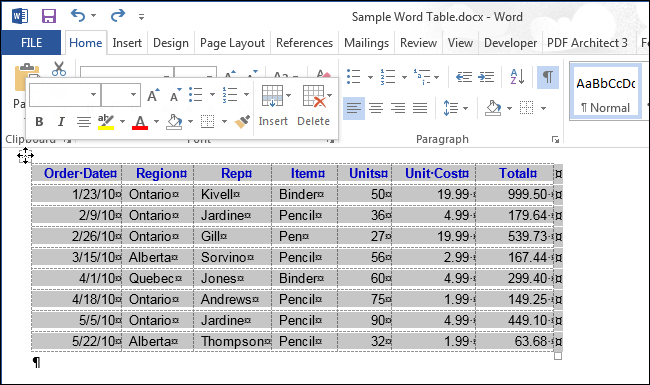
Vælg hele bordet eller en del af det ved hjælp af menubåndet
Du kan vælge en hvilken som helst del af et bord eller hele bordet ved hjælp af menubåndet. Placer markøren i en hvilken som helst celle i tabellen, og åbn fanen Arbejd med tabeller | Layout (Tabelværktøjer | Layout).
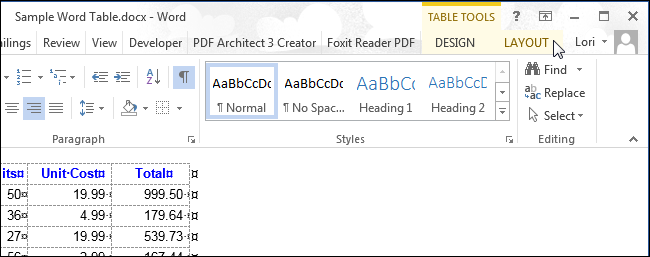
I sektion Bordlampe (Tabel) klik Fremhæv (Vælg), og vælg den relevante indstilling fra rullemenuen.
Bemærk: Button Fremhæv (Vælg) fanen Layout (Layout) og alle de kommandoer, der er inkluderet i det, giver dig mulighed for kun at vælge én celle, række eller kolonne, hvor markøren er placeret i øjeblikket. For at vælge flere rækker, kolonner eller celler skal du bruge metoderne beskrevet tidligere i denne artikel.
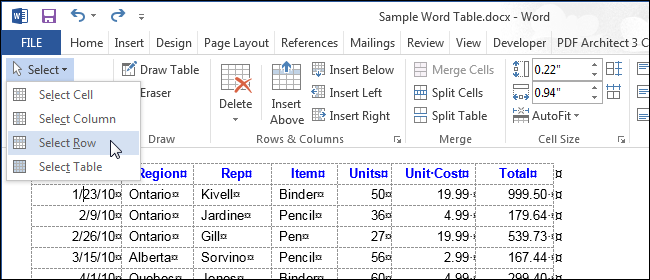
En anden måde at vælge en tabel på er at dobbeltklikke i den, mens du holder tasten nede. andre (i versionen af Word – Ctrl + Alt). Bemærk, at denne handling også åbner panelet Referencematerialer (Forskning) og søger efter det ord, du dobbeltklikkede på.