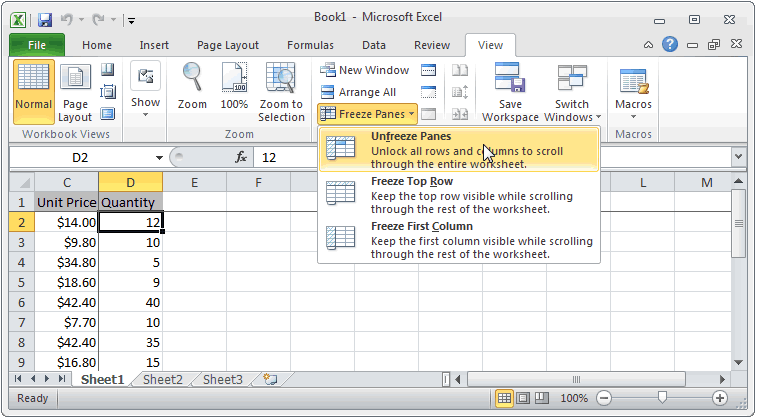Indhold
Når vi skal behandle en masse information, er det ikke ualmindeligt, at vi skal scrolle gennem lange lister. For at holde de første rækker synlige er der en særlig funktion, der kaldes fastgøring af rækker. Dette giver dig mulighed for at forstå, for eksempel, hvilken kategori en bestemt celle tilhører, uden at du behøver yderligere at rulle arket. Den samme mulighed er med hensyn til kolonnerne i tabellen. Fastgørelsen af områder udføres via fanen eller menuen "Vis", afhængigt af versionen af den anvendte kontorpakke.
Men før eller senere står brugeren over for behovet for at fjerne fastgørelsen af linjer. Dette kan være af forskellige årsager. For eksempel blev fastgørelsen udført af tekniske formål. Efter at arbejdet på bordet er afsluttet, er det muligvis ikke nødvendigt at nåle. I dette tilfælde skal du være i stand til at fjerne den.
Sådan frigøres en række i Excel
Så hvad skal der gøres for at frigøre en række i de nyeste versioner af Excel? Først skal du finde fanen "Vis" på hovedpanelet og klikke på den med musen. Længere på båndet kan du se den samme knap, som vi tidligere har fastgjort områderne igennem. Du skal klikke på den. En pop op-menu vises. Der er en knap "Unpin områder". Når vi har klikket på den, er vores linjer frigjort.
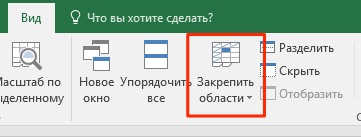
Den generelle rækkefølge af handlinger varierer afhængigt af, hvilken version af Excel en bestemt person bruger. I 2003-versionen er dette noget nemmere, i 2007 og ældre er det sværere.
Sådan frigøres en kolonne i Excel
Mekanismen til at frigøre en kolonne i Excel ligner meget den, der bruges til rækker. På samme måde skal vi finde fanen "Vis" på hovedpanelet i Excel, hvorefter vi finder afsnittet "Vindue" der og klikker på den samme knap, som var ovenfor (hvorigennem vi fjernede fastgørelsen af linjerne). Og oplåsning af kolonner sker på nøjagtig samme måde som rækker - gennem knappen "Unfreeze regions".
Sådan frigøres et tidligere fastgjort område i et Excel-regneark
Hvis et helt område tidligere var fastgjort, vil det ikke være svært at løsne det. For at gøre dette skal du følge den samme rækkefølge af handlinger, som blev beskrevet ovenfor. Den nøjagtige rækkefølge af trin kan variere afhængigt af versionen af Excel, men logikken er generelt den samme. For eksempel i version 2007 og nyere implementeres denne rækkefølge af handlinger gennem værktøjslinjen, som også ofte kaldes båndet.
Og i version 2003 er det gjort på en lidt anden måde, som vi vil komme nærmere ind på nedenfor.
Det er vigtigt at huske på, at billigere versioner af Excel ikke giver mulighed for at fryse og frigøre rækker og kolonner. Hvis det pludselig viser sig, at denne mulighed ikke er på båndet på et passende sted, skal du ikke være bange. Du skal muligvis betale for et mere avanceret regnearksprogram.
I modsætning til hvad mange tror, vil køb af en piratkopieret version ikke løse problemet i det lange løb. Sagen er den, at licenseret software kan bruges på arbejdspladsen uden risiko for at få problemer med loven. Derudover tjekker Microsoft konstant de programmer, som brugerne bruger, for tilstedeværelsen af knækkede nøgler. Hvis et sådant faktum findes, forsvinder aktiveringen.
Sådan frigøres rækker og kolonner
Brugere er ofte interesserede i, hvad der kan gøres for at frigøre tidligere faste kolonner og rækker. Dette kan gøres med én simpel funktion. Desuden vil rækkefølgen af handlinger virkelig overraske med sin lethed. Så hvad skal vi gøre?
Først og fremmest skal du åbne det ønskede Excel-dokument. Åbn derefter fanen "Vis", og find underafsnittet "Vindue". Dernæst vil du se afsnittet "Låse ruder", du så tidligere.
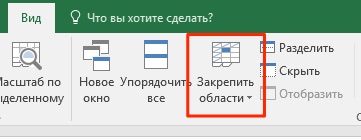
Derefter er det bare at klikke på knappen "Unpin områder". Som du kan se, ligner handlingerne fuldstændig de foregående.
Sådan frigøres celler i Excel 2003
Excel 2003 plejede at være et så populært program, at mange ikke ønskede at opgradere til den mere moderne og funktionelle 2007-version. Nu er situationen omvendt, sådan en ubekvem grænseflade ved første øjekast virker nu ret praktisk for den gennemsnitlige bruger. Derfor er grænsefladen i 2003-versionen af regnearket ikke længere intuitiv.
Derfor spekulerer mange mennesker på, hvad der kan gøres for at frigøre celler i Excel 2003-versionen?
Handlingssekvensen er som følger:
- Åbn vinduesmenuen.
- Klik på knappen "Unpin områder".
Som du kan se, er det nu klart, hvorfor 2003-versionen af Excel var så populær. Det er nok bare at lave to klik med venstre museknap, og den ønskede handling er udført. For at udføre en lignende handling i Excel 2007 skal du foretage 3 klik. Det ser ud til at være en bagatel, men når du regelmæssigt skal udføre disse handlinger, så summer disse sekunder op til timer. Desuden er et rigtigt ur absolut ikke en metafor. Det er nemt nok at beregne. I nogle henseender er den nye Excel-grænseflade virkelig meget praktisk, men i sådanne aspekter lugter den ikke af ergonomi.
Generelt har vi bevæget os lidt væk fra emnet. Lad os tale mere detaljeret om, hvordan man sletter et fastgjort område. Mere præcist, lad os opsummere det allerede kendte materiale.
Fjern et fastgjort område
Så vi forstod, hvordan man fjerner det fastgjorte område. For at gøre dette skal du bruge menuen "Vis", som i Excel 2003 er placeret i hoved-pop-up-menuen direkte under titellinjen, og i ældre versioner - på en speciel fane med samme navn.
Derefter skal du enten vælge punktet "Frys områder" og derefter klikke på "Frys områder" eller klikke på denne knap med det samme (sidstnævnte mulighed er typisk for ældre versioner af Excel-grænsefladen).
Derefter fjernes fastgørelsen af cellerne. Alt er meget enkelt, uanset hvor mange klik du kan gøre det.