Sortering er en Excel-funktion, der er smerteligt kendt og kendt for næsten alle. Der er dog flere ikke-standardiserede og interessante tilfælde af dets brug.
Case 1. Sorter efter betydning, ikke alfabetisk
Forestil dig en meget almindelig situation: der er en tabel, hvor der er en kolonne med navnet på måneden (januar, februar, marts …) eller ugedagen (fre, tirsdag, ons …). Med en simpel sortering i denne kolonne arrangerer Excel emnerne alfabetisk (dvs. fra A til Z):
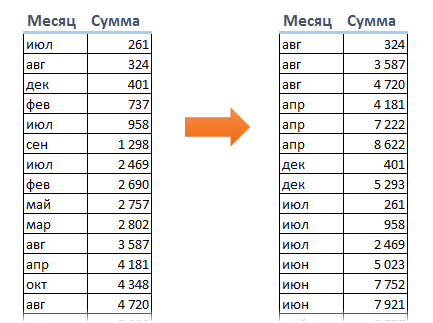
Og jeg vil selvfølgelig gerne have den sædvanlige rækkefølge fra januar til december eller fra mandag til tirsdag. Dette kan nemt gøres med en speciel sortering efter tilpasset liste (tilpasset listesortering).
Vælg bordet og tryk på den store knap Sortering fanen data (Data — Sorter). Der åbnes en dialogboks, hvor du skal angive sorteringsfeltet (kolonnen) og vælge sorteringstypen i den sidste rulleliste Brugerdefineret liste (Brugerdefineret liste):
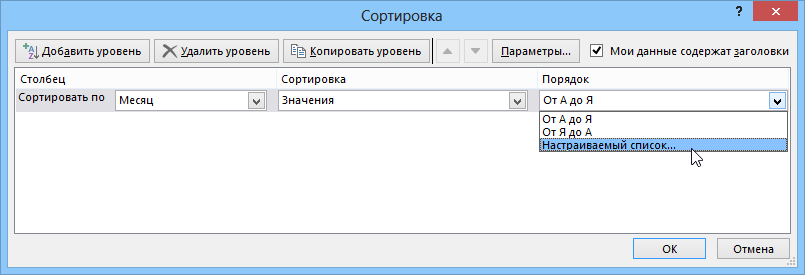
Derefter åbnes følgende vindue, hvor du kan vælge rækkefølgen af måneder eller ugedage, vi har brug for:
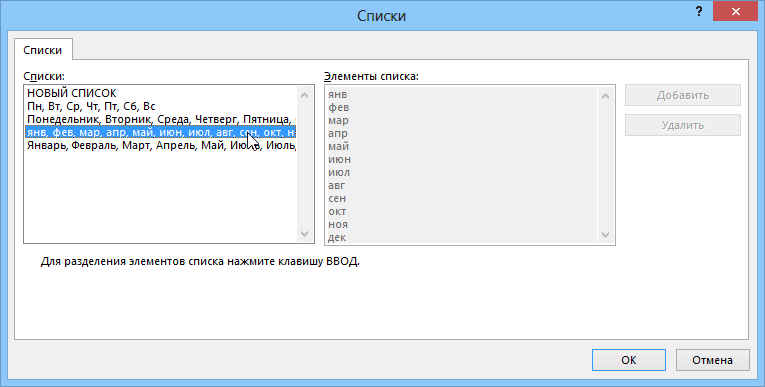
Hvis den påkrævede liste (f.eks. måneder, men på engelsk) ikke er tilgængelig, kan den indtastes i det højre felt ved at vælge muligheden Ny liste (Ny liste):
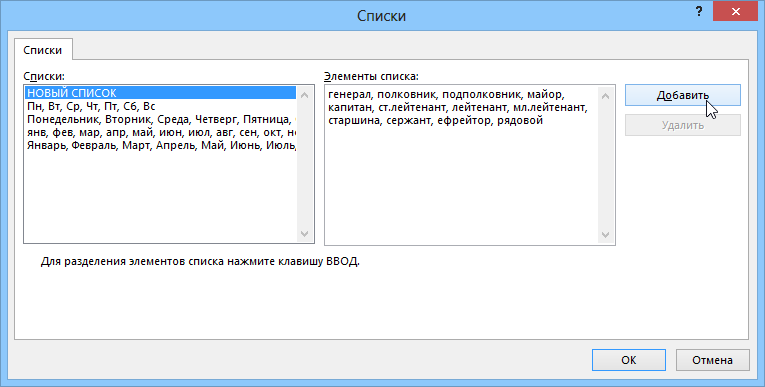
Du kan bruge som separator komma eller nøgle Indtast. Når du har oprettet en sådan brugerdefineret liste, kan du bruge den i andre Excel-projektmapper.
En interessant nuance er, at man på denne måde ikke kan sortere dumt alfabetisk, men efter betydning og betydning alle hierarkiske objekter, og ikke kun måneder eller ugedage. For eksempel:
- stillinger (direktør, vicedirektør, afdelingsleder, afdelingsleder...)
- militære rækker (general, oberst, oberstløjtnant, major …)
- certificeringer (TOEFL, ITIL, MCP, MVP...)
- kunder eller varer i henhold til din personlige betydning (whisky, tequila, cognac, vin, øl, limonade...)
- etc.
Case 2: Sorter tekst og tal på samme tid
Antag, at vores tabel har en kolonne med koder for forskellige dele og samlinger til biler (delnummer). Desuden er store samlede dele (f.eks. en gearkasse, motor, styretøj) angivet med en rent digital kode, og de små dele, som de inkluderer, er angivet med en kode med tilføjelse af et præciserende tal gennem f.eks. en prik. At forsøge at sortere en sådan liste på den sædvanlige måde vil føre til et uønsket resultat, fordi Excel sorterer tallene separat (antal store aggregater i samlingen) og separat teksten (antal små dele med prikker):
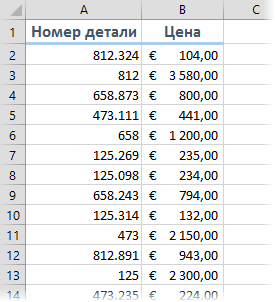 | 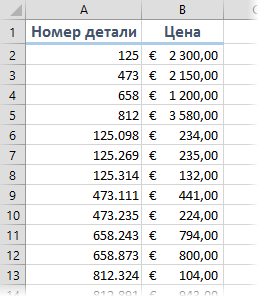 |
Og selvfølgelig vil jeg gerne have en liste, hvor dens detaljer vil gå efter hver stor enhed:
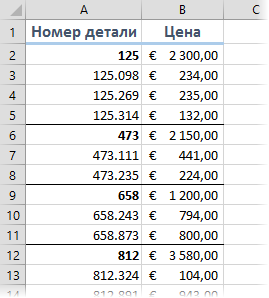
For at implementere dette skal vi midlertidigt tilføje endnu en kolonne til vores tabel, hvor vi omdanner alle koderne til tekst ved hjælp af TEXT-funktionen:
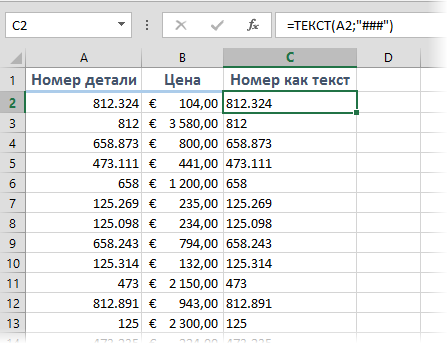
Hvis du derefter sorterer efter den kolonne, vil Excel spørge dig, hvordan du sorterer tal og tekst:
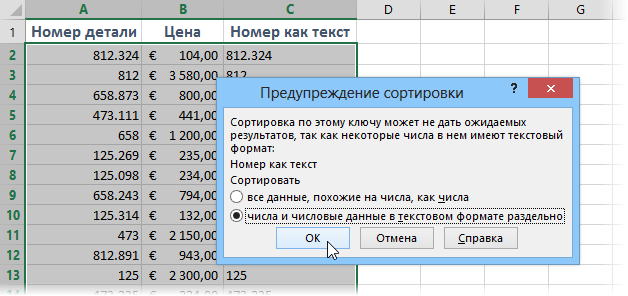
Hvis du vælger den anden mulighed i denne dialogboks, konverterer Excel ikke antallet af store aggregater til tal og sorterer hele listen som tekst, hvilket vil give os det ønskede resultat. Hjælpesøjlen kan så selvfølgelig slettes.
- Sorter efter farve
- Sorter efter farve med PLEX-tilføjelsen
- Sorter efter formel










