Indhold
Eksperimenter gør os til helte.
(Blitz)
Selvom instrumentet Øjeblikkelig udfyldning (Flash Fyld) dukket op i Excel siden 2013-versionen, men af en eller anden grund gik dette faktum ubemærket for mange brugere. Og helt forgæves. I mange tilfælde viser det sig at være enklere, nemmere og hurtigere end lignende løsninger baseret på formler eller makroer. Efter min erfaring forårsager dette emne i træninger et konstant "wow!" publikum – uanset lytternes avancement og/eller træthed.
Betjeningsmekanismen for dette værktøj er enkel: Hvis du har en eller flere kolonner med indledende data, og du begynder at skrive dem ved siden af hinanden i den næste kolonne, men i en eller anden ændret form, du har brug for, vil Excel før eller siden antyde, at den er klar til at fortsætte længere end dig:
For at afsløre logikken (mønster, mønster) i transformationen og køre denne Excel-funktion, er det normalt nok at indtaste de første 1-3 resulterende værdier manuelt. Hvis den foreslåede mulighed passer dig, skal du bare klikke Indtast – og resten af listen vil blive afsluttet med det samme.
Hvis du allerede har indtastet de første 2-3 værdier, og fortsættelsen stadig ikke vises, kan du tvinge processen med en tastaturgenvej Ctrl+E eller brug knappen Øjeblikkelig udfyldning (Flash Fyld) fanen data (Dato):
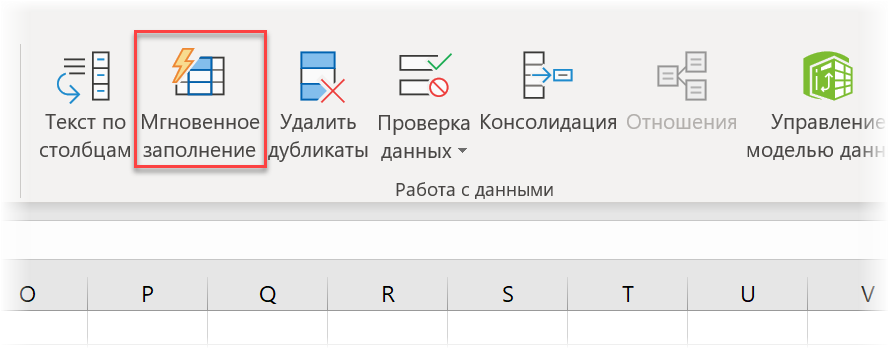
Lad os se på et par eksempler på, hvordan dette værktøj kan bruges i praksis til at forstå dets muligheder.
Uddrag af ord fra tekst og permutationer
At skrive en formel, der f.eks. uddrager det tredje ord fra teksten i en celle, er ikke ringe. Parse en sætning efter mellemrum i forskellige kolonner vha Data – Tekst efter kolonner (Data — Tekst til kolonner) Det er heller ikke hurtigt. Med øjeblikkelig fyldning gøres dette nemt og smukt. Desuden kan du samtidig ændre de udtrukne ord på steder ved at kombinere dem i vilkårlig rækkefølge:
Inddeling af teksten efter register
For at fremhæve ord til øjeblikkelig udfyldning er det absolut ikke nødvendigt at have et mellemrum. Enhver anden afgrænsning vil fungere fint, som et komma eller semikolon efter import af CSV-filen. Men det, der er rigtig fedt, er, at der måske slet ikke er en separator – kun store bogstaver er nok:
Det er meget vanskeligt at implementere sådanne formler. Hvis uden øjeblikkelig påfyldning, hjælper kun en makro.
Tekstlimning
Hvis du kan dele, så kan du lime! Instant Fill vil nemt samle en lang sætning til dig fra flere fragmenter, blandet dem med de nødvendige mellemrum, kommaer, fagforeninger eller ord:
Udtræk individuelle tegn
Normalt bruges funktioner til at trække individuelle tegn og understrenge ud i Excel LEVSIMV (VENSTRE), HØJRE (RET), PSTR (midt) og lignende, men øjeblikkelig påfyldning løser dette problem med lethed. Et klassisk eksempel er dannelsen af et fulde navn:
Udtræk kun tal, tekst eller datoer
Hvis du nogensinde har prøvet kun at trække den ønskede datatype ud fra en alfanumerisk grød, bør du forstå kompleksiteten af denne tilsyneladende enkle opgave. Øjeblikkelig påfyldning og her klarer et brag, men du har brug for en lys pendel i formen Ctrl+E:
Det samme gælder for at udtrække tekst.
Datoer er heller ikke et problem (selvom de er skrevet i forskellige formater):
Konvertering af tal- eller datoformater
Flash Fill kan hjælpe med at ændre udseendet af eksisterende data eller bringe dem til den samme nævner. For eksempel, for at konvertere en almindelig dato "topsy-turvy" til Unix-format:
Her er nuancen, at før du indtaster, skal du ændre formatet af de resulterende celler til tekst på forhånd, så Excel ikke forsøger at genkende de "forkerte" datoer indtastet manuelt som et eksempel.
På samme måde kan du også repræsentere telefonnumre korrekt ved at tilføje landekoden og det trecifrede operatørpræfiks (by) i parentes:
Glem ikke først at ændre formatet på cellerne i kolonne B til tekst - ellers vil Excel behandle værdier uXNUMXbuXNUMXbbe begyndende med et "+"-tegn som formler.
Konverter tekst (tal) til dato
Ved download fra forskellige ERP- og CRM-systemer er datoen ofte repræsenteret som et 8-cifret tal i formatet ÅÅÅÅMMDD. Du kan konvertere det til en normal form enten ved hjælp af funktionen DATA IDENTIFIKATION (DATEVALUE), eller meget nemmere – øjeblikkelig påfyldning:
Skift sag
Hvis du har fået en tekst med den forkerte store og små bogstaver, så kan du blot tippe i den næste kolonne, hvilken type du vil konvertere den til – og øjeblikkelig udfyldning vil gøre alt arbejdet for dig:
Det bliver lidt sværere, hvis du skal ændre sagen forskelligt for forskellige dele af teksten. For eksempel skal du kun skrive det andet ord med stort, og efterlade det første i sin normale form. Her vil to værdier indtastet som en prøve ikke være nok, og du bliver nødt til at foretage ændringer, som øjeblikkelig påfyldning straks vil tage højde for i resultaterne:
Begrænsninger og nuancer
Der er et par ting, du skal huske på, når du bruger Flash Fill i dit arbejde:
- Det virker kun hvis indtast prøver strengt side om side – i forrige eller næste kolonne til højre for dataene. Hvis du trækker en tom kolonne tilbage fra den originale tekst, så vil intet fungere.
- Når et mønster er fundet alle værdier i en række tages i betragtning — til venstre og til højre for inputkolonnen. Moral: ekstra kolonner, der kan forvirre algoritmen eller introducere støj, bør adskilles fra arbejdsdataene på forhånd af tomme kolonner eller slettes.
- Øjeblikkelig udfyldning fungerer godt i smarte borde.
- mindste fejl eller tastefejl ved indtastning af prøveceller kan det medføre, at flashfyldning ikke afslører mønsteret og ikke virker. Vær forsigtig.
- Der er situationer, hvor skabelonen er defineret forkert, så altid nødt til at tjekke fundsom du har modtaget (i det mindste selektivt).
- Sådan udtrækkes det sidste ord fra teksten i en celle
- Fuzzy Text Search (Pushkin = Pushkin) med Fuzzy Lookup i Excel
- Tre måder at indsætte tekst på i Excel










