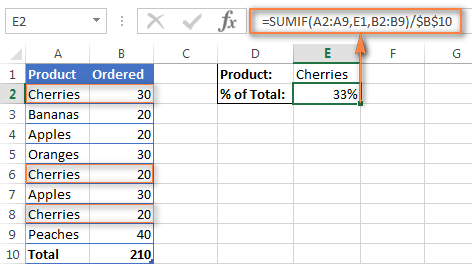Indhold
Handlinger med procenter udføres ofte i Microsoft Excel, det er ret praktisk og praktisk. For at gøre dette bruger programmet specielle formler og funktioner. I denne artikel vil vi i detaljer overveje alle måder at finde ud af procentdelen af et tal.
Nogle gange er det nødvendigt at finde ud af, hvad andelen af et tal er i et andet. For at gøre dette skal du bruge følgende formel: Andel (%) = Nummer 1/Nummer 2*100 %. Tallet 1 er det indledende, tallet 2 er det, hvor brøkdelen af tallet 1 findes. Lad os overveje denne matematiske operation med et eksempel. Forestil dig, at du skal finde brøkdelen af tallet 18 i tallet 42. Du skal udføre en to-trins algoritme:
- Vælg en tom celle og skriv formlen der med de givne tal. Der kræves et lighedstegn før formlen, ellers vil den automatiske beregning ikke forekomme.
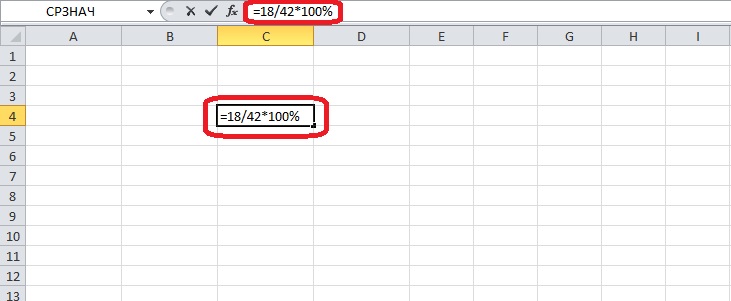
- Tryk på "Enter"-tasten, cellen vil vise værdien af beregningen som en procentdel eller et almindeligt tal.
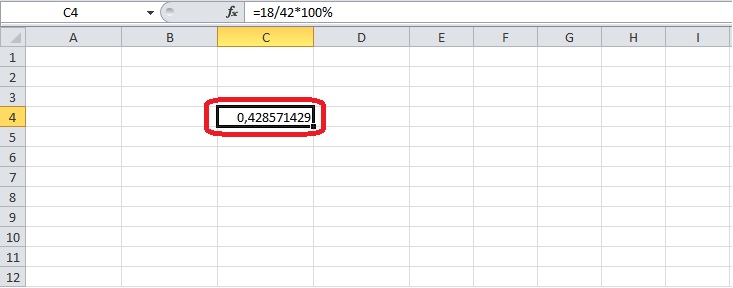
Vigtigt! Det er ikke nødvendigt at skrive "*100"-delen i formlen. En brøk kan bestemmes ved blot at dividere et tal med et andet.
Hvis resultatet er et tal, ikke en procentdel, skal du ændre formatet på cellerne. Dette kan gøres ved at bruge det relevante afsnit i Excel-værktøjerne.
- Klik på cellen med højre museknap. En menu åbnes, hvor du skal vælge punktet "Formater celler".
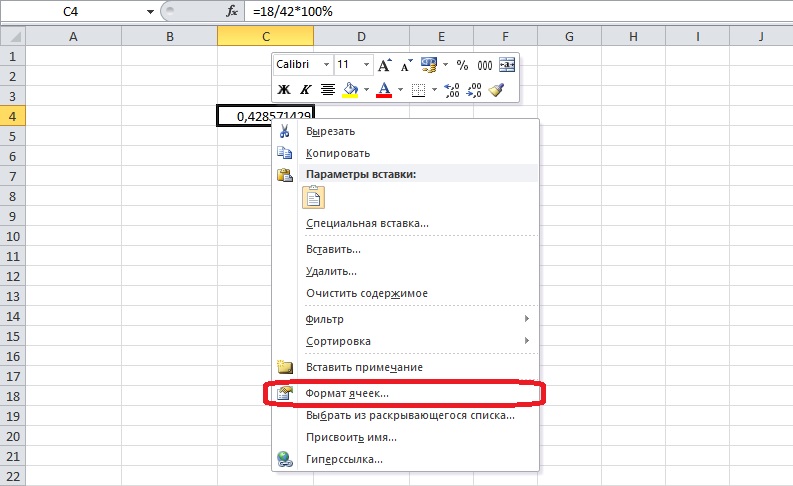
Du kan også finde denne mulighed på fanen Hjem. Der er den placeret i afsnittet "Celler" (underafsnit "Format").
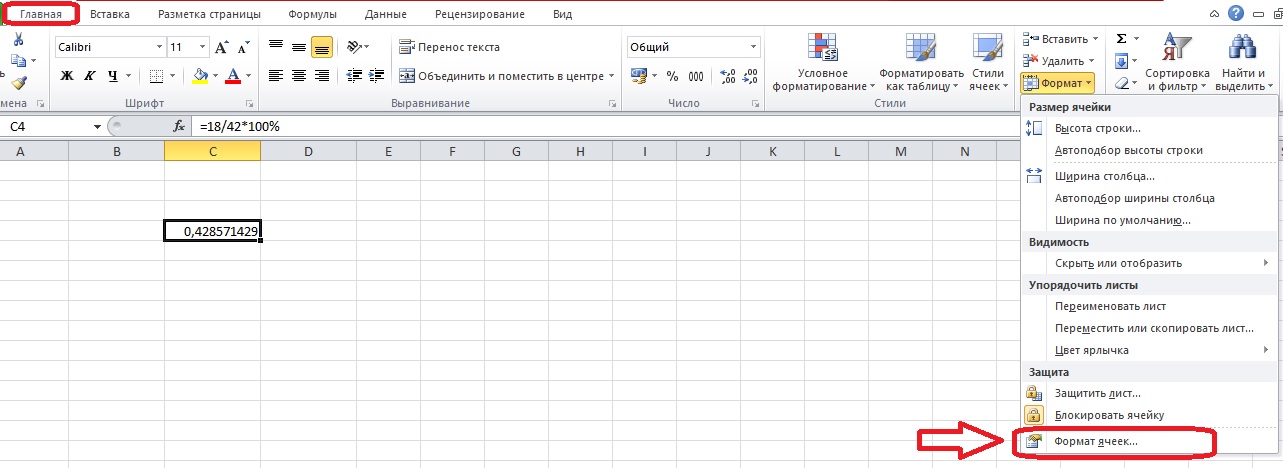
- En menu med muligheder for at ændre formatet vises på skærmen. På fanen "Nummer" er der en liste over talformater - du skal vælge "Procentdel". Som standard er der sat 2 decimaler, men dette kan rettes med piletasterne. Når du har fuldført indstillingerne, skal du klikke på "OK". Nu vil den valgte celle altid indeholde data i procentformat.
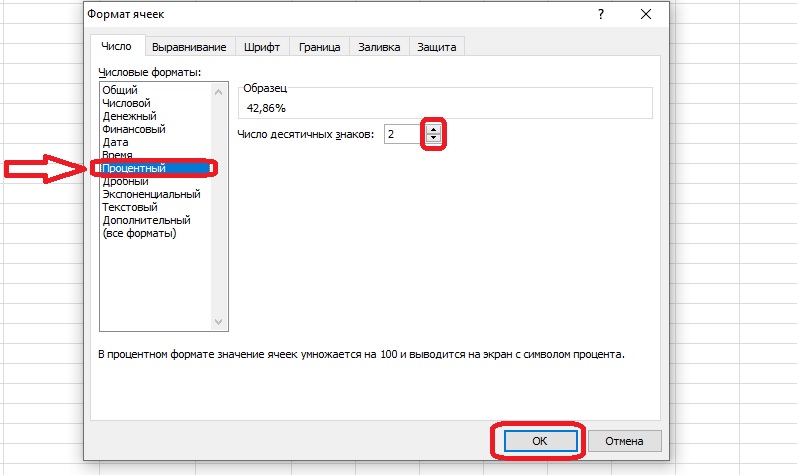
Lad os bruge den erhvervede viden på et mere komplekst eksempel. For eksempel skal du bestemme andelen af hver type produkt i den samlede omsætning. For at udføre denne opgave vil vi udarbejde en tabel, hvor vi angiver enhedsprisen for flere produkter, salgsmængder og omsætning. Du skal også beregne den samlede omsætning ved hjælp af SUM-funktionen. I slutningen af tabellen vil vi oprette en kolonne for andele i den samlede omsætning med celler i procentformat. Det er nødvendigt at overveje beregningen af denne indikator trin for trin:
- Vælg den første ledige celle i den sidste kolonne, og indtast andelsberegningsformlen i feltet. Tallet 1 vil være indkomsten fra salget af et produkt, og det andet - summen af den samlede indkomst.
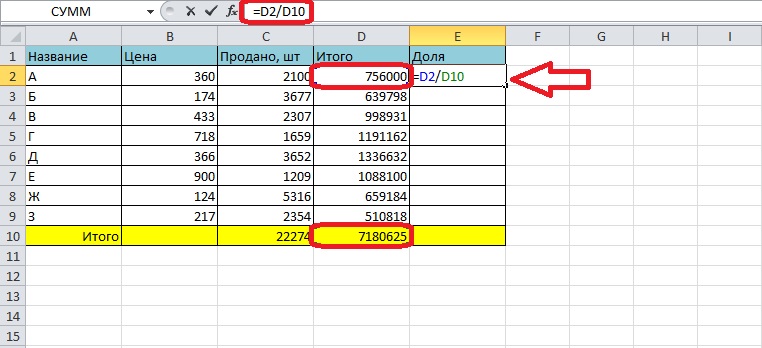
- Tryk på "Enter"-tasten, procentdelen vises i cellen.
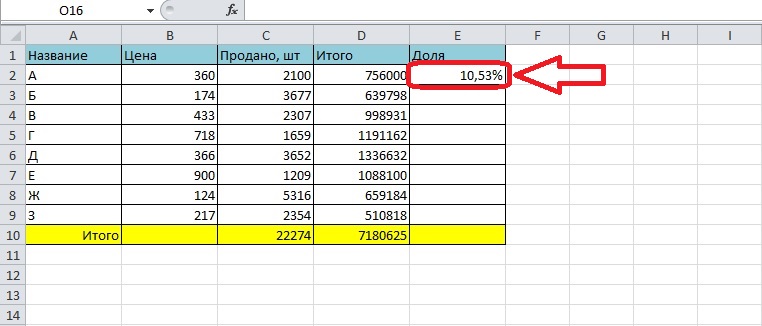
Dernæst skal du udfylde hele kolonnen med sådanne data. Det er ikke nødvendigt at indtaste formlen manuelt hver gang – vi automatiserer fyldet med en lille ændring af udtrykket.
- Den ene komponent i formlen ændres fra linje til linje, den anden forbliver den samme. Lad os sikre os, at når funktionen overføres til en anden celle, erstattes kun ét argument. Du skal klikke på den udfyldte celle og indsætte dollartegn foran bogstavet og tallet i betegnelsen for det samlede indtægtsfelt gennem formellinjen. Udtrykket skal se sådan ud: =D2 / $D$ 10.
- Vælg derefter alle cellerne i kolonnen op til linjen "Total" ved at holde nederste højre hjørne på den første celle. Hver linje indeholder oplysninger om varernes andel af den samlede indkomst.
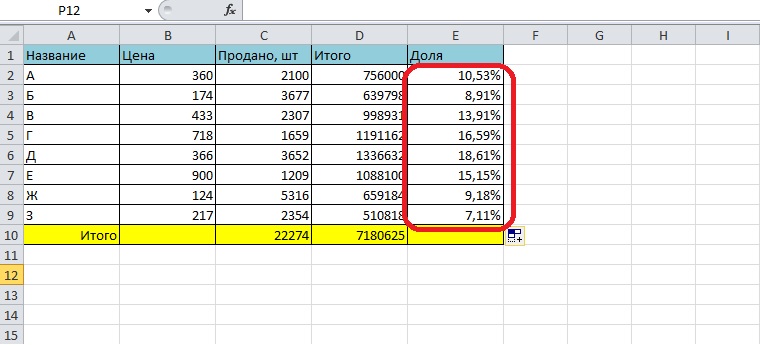
- Du kan finde ud af andelen af den endelige omsætning uden at beregne indkomst. Lad os bruge SUM-funktionen – udtrykket med den vil erstatte det andet argument.
- Lad os oprette en ny formel: =Omsætning for én type produkt/SUM(Omsætningsinterval for alle produkter). Som et resultat af beregningerne får vi det samme tal som ved brug af den tidligere metode:
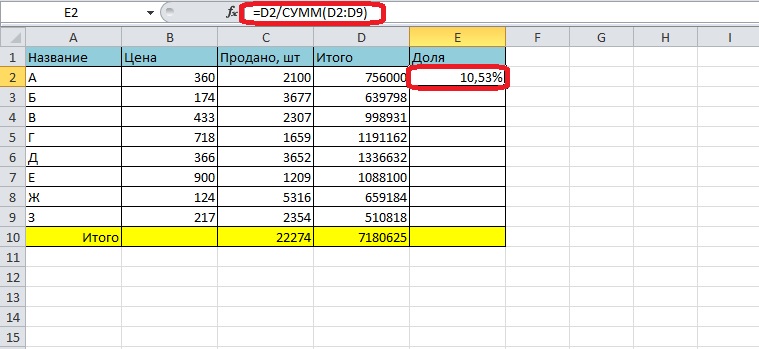
Beregning af en procentdel af et givet tal
Den omvendte operation - at udtrække en procentdel af et tal i et standard talformat - er også ofte nødvendig. Lad os finde ud af, hvordan man udfører en sådan beregning. Beregningsformlen er: Nummer 2 = Procent (%) * Nummer 1. Betydningen af dette udtryk: procentdelen bestemmes ud fra tallet 1, hvilket resulterer i tallet 2. Lad os teste formlen på et rigtigt eksempel. Det er nødvendigt at finde ud af, hvor meget det er – 23% af 739.
- Vi vælger en fri celle og sammensætter en formel i den med kendte data.
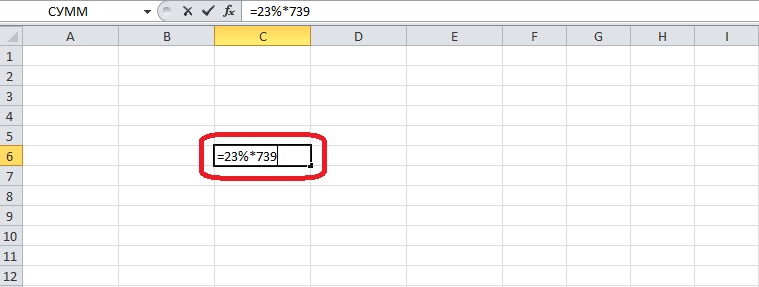
- Tryk på "Enter", resultatet af beregningen vises på arket.
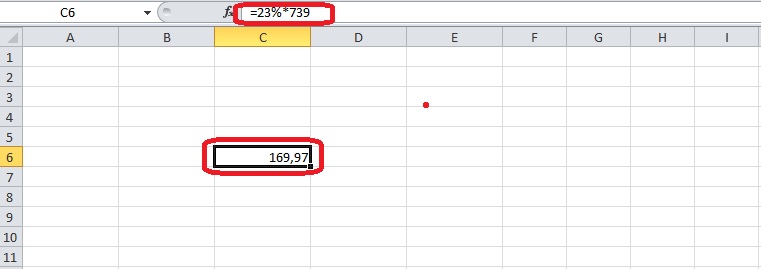
Vær opmærksom! I dette tilfælde behøver du ikke at ændre celleformatet, fordi du vil have et tal, ikke en procentdel.
Til dataeksemplet kan du bruge en allerede oprettet tabel. Forestil dig, at du næste måned planlægger at sælge 15 % flere enheder af hvert produkt. Det er nødvendigt at finde ud af, hvilken mængde produktion af forskellige typer produkter, der svarer til 15%.
- Vi opretter en ny kolonne og indtaster formlen svarende til de kendte data i den første frie celle.
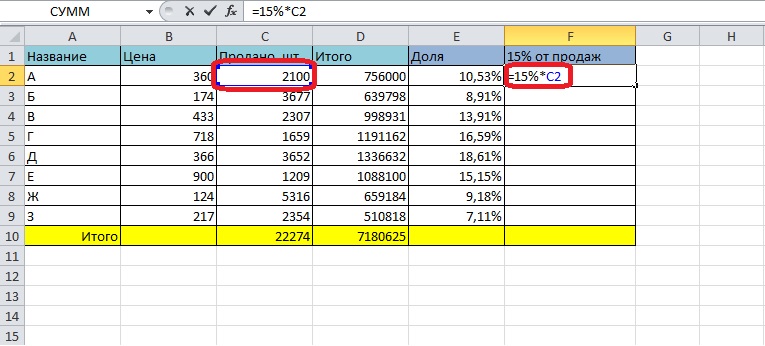
- Tryk på "Enter"-tasten og få resultatet.
- Vi overfører formlen til alle celler i kolonnen ved hjælp af udfyldningshåndtaget.
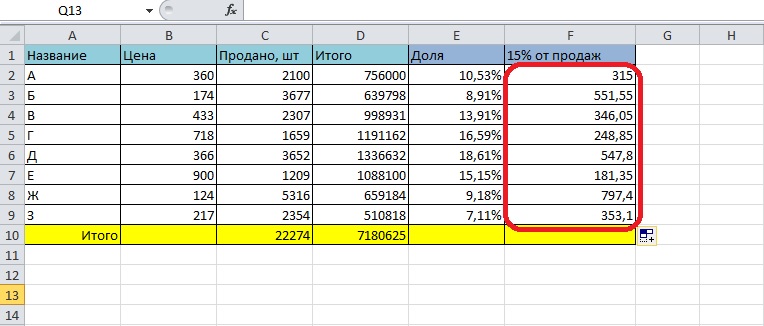
Du kan fjerne decimaler ved at ændre celleformatet. Vælg alle celler med resultater, åbn formatmenuen og vælg Numerisk. Du skal reducere antallet af decimaler til nul og klikke på "OK", derefter vil kolonnen kun indeholde heltal.
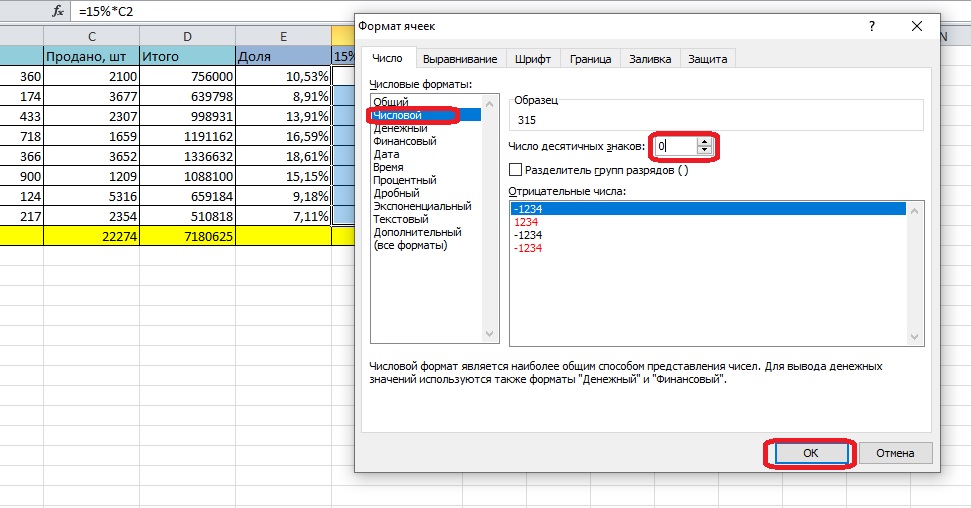
Tilføjelse og fradrag af renter
Baseret på ovenstående formler kan du udføre simple matematiske operationer med procenter.
Beregningen af summen af tallet og procentdelen af det er som følger: Beløb=Tal+(Procent (%)*Antal). Forskelsformlen adskiller sig kun i fortegn: Forskel=Tal-(Procent (%)*Antal).
Overvej disse handlinger med eksempler – læg 530 % til 31, og træk derefter den samme procent fra det oprindelige tal. Du skal vælge en ledig celle og indtaste formlen og derefter trykke på "Enter".
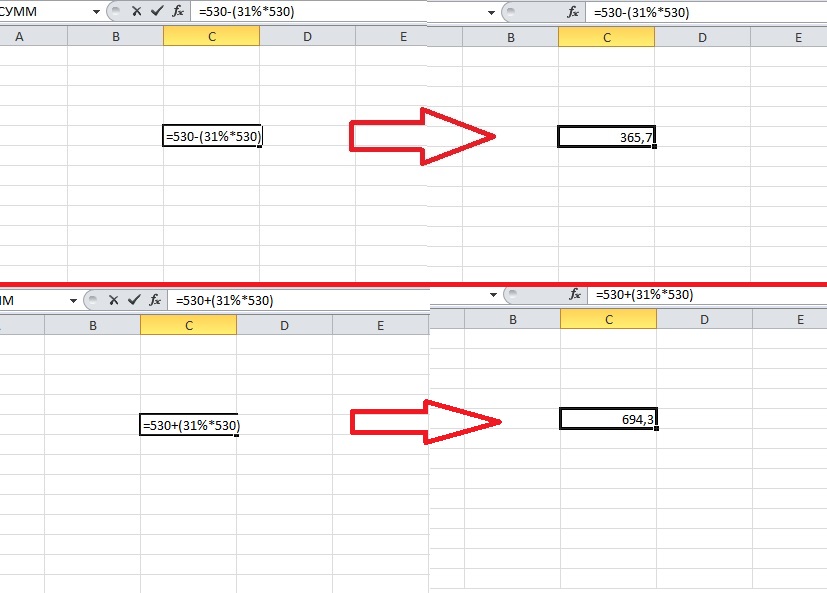
Excel-værktøjer giver dig mulighed for at beregne forskellen mellem to tal udtrykt i procent. Formlen for denne handling er: Forskel=(Nummer 2-Nummer 1)/Nummer 1*100%.
Vi bruger formlen i eksemplet: Salget af varer er steget, og vi skal bestemme med, hvor mange procent flere enheder af produkter med forskellige navne, der blev solgt.
- I en specielt oprettet kolonne skal du vælge den øverste celle og skrive en formel i den. Nummer 1 og 2 er gamle og nye salg.
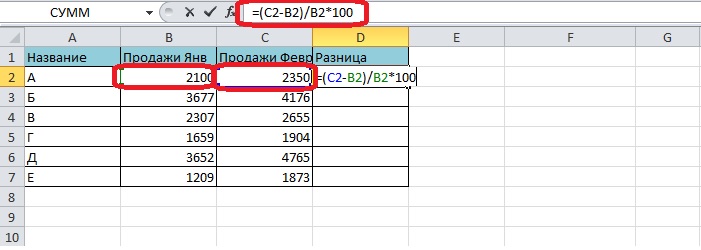
- Tryk på "Enter" og få det første resultat.
- Vælg alle celler i kolonnen med autofuldførelsesmarkøren - formlen kopieres med en offset.
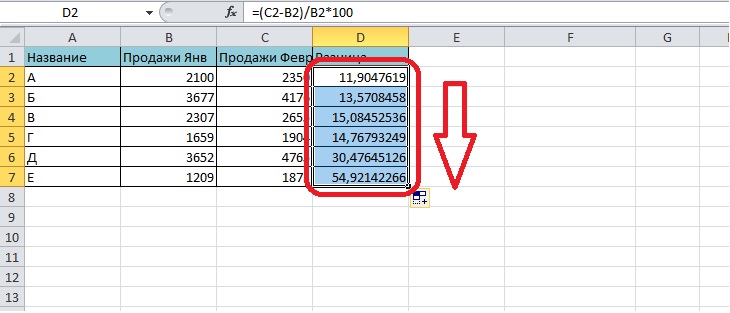
Konklusion
At arbejde med procenter i Excel er ret nemt, fordi formlerne er de samme som de handlinger, de fleste kender fra matematikkurset. Det er dog meget mere bekvemt at beregne renter i programmet, fordi det er muligt at automatisere beregningerne.