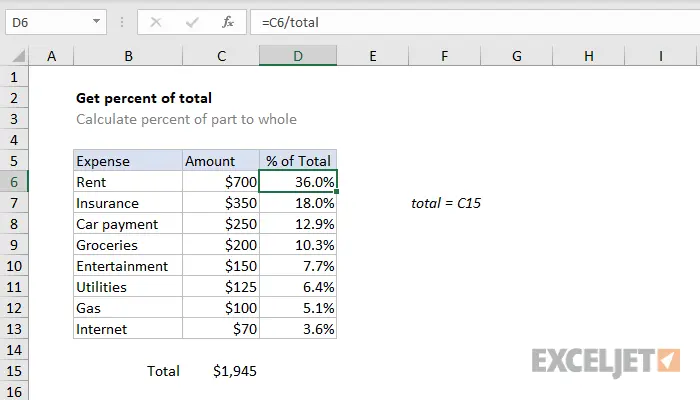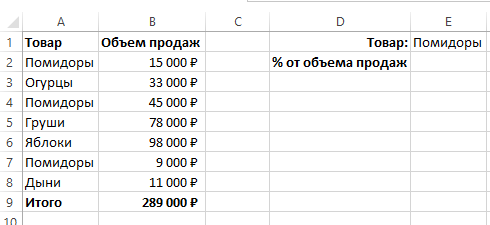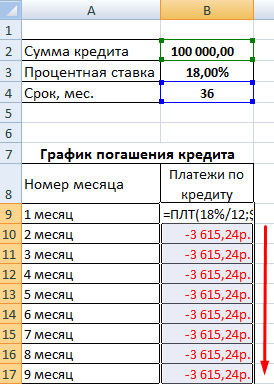Indhold
- Hvad er en procentdel
- Beregning af procent af beløbet i Excel
- Sådan beregnes procentdelen af summen af værdierne i en Excel-tabel
- Sådan beregnes procentdelen af et tal i Excel
- Sådan beregnes procentdelen af flere værdier ud fra summen af en tabel
- Sådan tilføjer du procenter til et tal i Excel
- Forskellen mellem tal i procent i Excel
- Sådan ganges med procent i excel
- Sådan finder du procentdelen mellem to tal fra 2 rækker i excel
- Sådan beregnes lånerente ved hjælp af Excel
Excel giver dig mulighed for at udføre en række operationer med procenter: bestemme procentdelen af et tal, læg dem sammen, tilføj en procentdel til et tal, bestem med hvilken procentdel antallet er steget eller faldet, og udfør også et stort antal andre operationer . Disse færdigheder er meget efterspurgte i livet. Du er konstant nødt til at håndtere dem, fordi alle rabatter, lån, indskud beregnes på deres grundlag. Lad os se nærmere på, hvordan man udfører en række operationer med interesse, fra de enkleste til de mest komplekse.
Hvad er en procentdel
Næsten alle af os forstår, hvad interesse er, og hvordan man beregner det. Lad os gentage det her. Lad os forestille os, at 100 enheder af et bestemt produkt blev leveret til lageret. Her er én enhed i dette tilfælde lig med én procent. Hvis 200 enheder af varer blev importeret, så ville en procent være to enheder, og så videre. For at få én procent skal du dividere det oprindelige tal med hundrede. Det er her du kan slippe afsted med det nu.
Beregning af procent af beløbet i Excel
Generelt er eksemplet beskrevet ovenfor allerede en levende demonstration af at opnå en procentværdi fra en større værdi (det vil sige summen af mindre). For bedre at forstå dette emne, lad os tage et andet eksempel.
Du vil finde ud af, hvordan du hurtigt bestemmer procentdelen af summen af værdier ved hjælp af Excel.
Antag, at en tabel er åben på vores computer, som indeholder en lang række data, og den endelige information er registreret i én celle. Derfor er vi nødt til at bestemme, hvilken andel af en position på baggrund af den samlede værdi. Faktisk skal alt gøres på samme måde som det foregående afsnit, kun linket i dette tilfælde skal omdannes til et absolut, ikke et relativt.
For eksempel, hvis værdierne vises i kolonne B, og den resulterende figur er i celle B10, vil vores formel se sådan ud.
= B2 / $ B $ 10
Lad os analysere denne formel mere detaljeret. Celle B2 i dette eksempel ændres, når den udfyldes automatisk. Derfor skal dens adresse være relativ. Men adressen på celle B10 er fuldstændig absolut. Det betyder, at både rækkeadressen og kolonneadressen ikke ændres, når du trækker formlen til andre celler.
For at gøre linket til et absolut, skal du trykke F4 det nødvendige antal gange eller sætte et dollartegn til venstre for rækken og/eller kolonneadressen.
I vores tilfælde skal vi sætte to dollartegn, som vist i eksemplet ovenfor.
Her er et billede af resultatet.
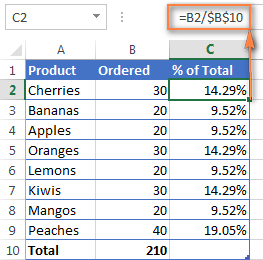
Lad os tage et andet eksempel. Lad os forestille os, at vi har en lignende tabel som i det foregående eksempel, kun informationen er spredt over flere rækker. Vi er nødt til at bestemme, hvilken andel af det samlede beløb, der står for ordrer på et produkt.
Den bedste måde at gøre dette på er at bruge funktionen SUMMESLI. Med dens hjælp bliver det muligt kun at summere de celler, der falder ind under en bestemt tilstand. I vores eksempel er dette det givne produkt. De opnåede resultater bruges til at bestemme andelen af totalen.
=SUM.HVIS(interval; kriterier; sum_interval)/samlet sum
Her indeholder kolonne A navnene på varer, der tilsammen udgør et sortiment. Kolonne B beskriver information om summeringsintervallet, som er det samlede antal leverede varer. Betingelsen er skrevet i E1, det er navnet på produktet, som programmet fokuserer på ved fastsættelse af procentsatsen.
Generelt vil formlen se sådan ud (forudsat at totalsummen vil blive defineret i celle B10).
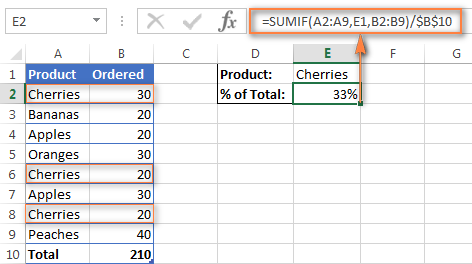
Det er også muligt at skrive navnet direkte ind i formlen.
=СУММЕСЛИ(A2:A9;»cherries»;B2:B9)/$B$10
Hvis du ønsker at beregne procentdelen af flere forskellige produkter fra totalen, så gøres dette i to trin:
- Hver vare er kombineret med hinanden.
- Derefter divideres det resulterende resultat med den samlede værdi.
Så formlen, der bestemmer resultatet for kirsebær og æbler, vil være som følger:
=(СУММЕСЛИ(A2:A9;»cherries»;B2:B9)+СУММЕСЛИ(A2:A9;»apples»;B2:B9))/$B$10
Sådan beregnes procentdelen af summen af værdierne i en Excel-tabel
Lad os lave sådan en tabel med en liste over sælgere og mængden, som han formåede at forhandle. I bunden af tabellen er den sidste celle, som registrerer, hvor meget de alle sammen var i stand til at sælge produkter. Lad os sige, at vi lovede tre emner, hvis procentdel af den samlede omsætning er den højeste, en bonus. Men først skal du forstå, hvor mange procent af omsætningen som helhed falder på hver sælger.
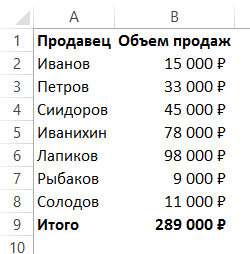
Tilføj en ekstra kolonne til en eksisterende tabel.
Skriv følgende formel i celle C2.
= B2 / $ B $ 9
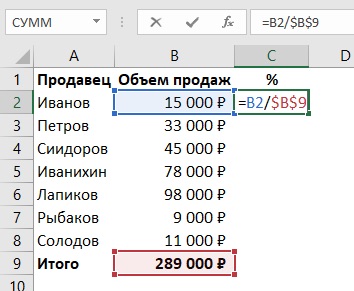
Som vi allerede ved, gør dollartegnet forbindelsen absolut. Det vil sige, at den ikke ændres afhængigt af, hvor formlen kopieres eller trækkes ved hjælp af autofuldførelseshåndtaget. Uden at bruge en absolut reference er det umuligt at lave en formel, der sammenligner en værdi med en anden specifik værdi, for når den flyttes ned, bliver formlen automatisk til dette:
=B3/$B$10
Vi skal sikre os, at den første adresse flytter sig, og at den anden ikke flytter.
Derefter trækker vi værdierne direkte til de resterende celler i kolonnen ved hjælp af autofuldførelseshåndtaget.
Efter at have anvendt procentformatet får vi dette resultat.
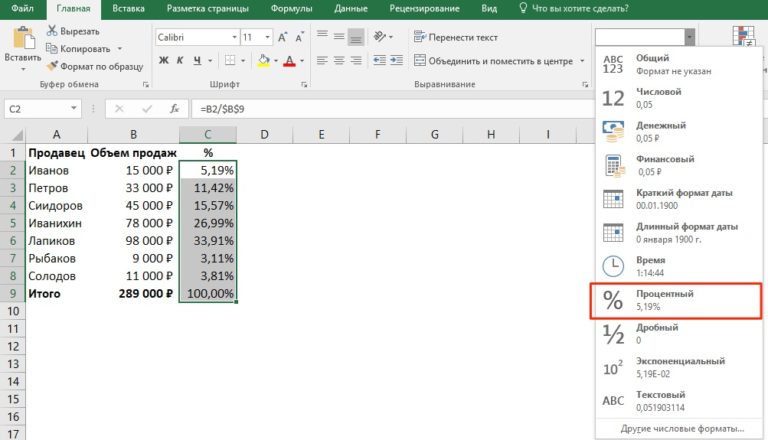
Sådan beregnes procentdelen af et tal i Excel
For at bestemme, hvilken del af et bestemt tal i Excel, skal du dividere det mindre tal med det større og gange alt med 100.
Interessen for Excel har sit eget format. Dens største forskel er, at en sådan celle automatisk multiplicerer den resulterende værdi med 100 og tilføjer et procenttegn. Derfor er formlen for at opnå en procentdel i Excel endnu enklere: du skal bare dividere et mindre tal med et større. Alt andet vil programmet selv beregne.
Lad os nu beskrive, hvordan det virker på et rigtigt eksempel.
Lad os sige, at du har oprettet en tabel, der viser et bestemt antal bestilte varer og et vist antal leverede produkter. For at forstå, hvilken procentdel der blev bestilt, er det nødvendigt (formlen er skrevet ud fra det faktum, at det samlede antal er skrevet i celle B, og de leverede varer er i celle C):
- Divider antallet af leverede varer med det samlede antal. For at gøre dette skal du blot indtaste = C2 / B2 til formellinjen.
- Dernæst kopieres denne funktion til det nødvendige antal rækker ved hjælp af autofuldførelsesmarkøren. Celler tildeles formatet "Procentdel". For at gøre dette skal du klikke på den tilsvarende knap i gruppen "Hjem".
- Hvis der er for mange eller for få tal efter decimaltegnet, kan du justere denne indstilling.
Efter disse simple manipulationer får vi en procentdel i cellen. I vores tilfælde er det opført i kolonne D.
Selvom der bruges en anden formel, ændres intet grundlæggende i handlingerne.
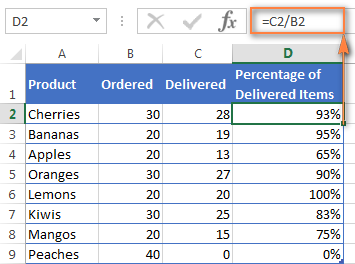
Det ønskede tal er muligvis ikke i nogen af cellerne. Så skal det indtastes manuelt i formlen. Det er nok bare at skrive det tilsvarende tal i stedet for det påkrævede argument.
= 20 / 150
Sådan beregnes procentdelen af flere værdier ud fra summen af en tabel
I det foregående eksempel var der en liste over sælgernes navne samt antallet af solgte produkter, som det lykkedes dem at nå. Vi var nødt til at bestemme, hvor stor den enkeltes bidrag var for virksomhedens samlede indtjening.
Men lad os forestille os en anden situation. Vi har en liste, hvor de samme værdier er beskrevet i forskellige celler. Den anden kolonne er oplysninger om salgsmængder. Vi skal beregne andelen af hvert produkt i den samlede omsætning, udtrykt i procent.
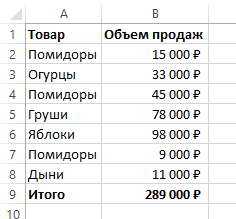
Lad os sige, at vi skal finde ud af, hvor stor en procentdel af vores samlede omsætning, der kommer fra tomater, som er fordelt på flere rækker i en række. Rækkefølgen af handlinger er som følger:
- Angiv produktet til højre.

8 - Vi gør det sådan, at informationen i celle E2 vises i procent.
- Indløs SUMMESLI at summere tomaterne og bestemme procentdelen.
Den endelige formel bliver følgende.
=СУММЕСЛИ($A$2:$A$8;$E$1;$B$2:$B$8)/B9
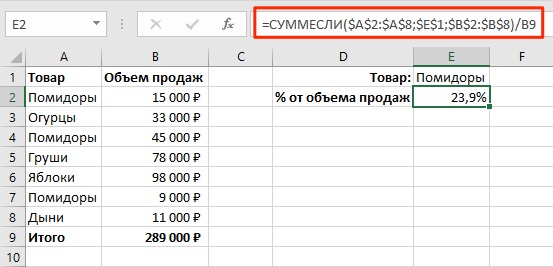
Sådan fungerer denne formel
Vi har anvendt funktionen SUMMESLEY, tilføjelse af værdierne af to celler, hvis Excel returnerer en værdi, som et resultat af at kontrollere, om de overholder en bestemt betingelse TRUE.
Syntaksen for denne funktion er meget enkel. Udvalget af kriterierevaluering er skrevet som det første argument. Betingelsen skrives på andenpladsen, og området, der skal summeres, er på tredjepladsen.
Valgfrit argument. Hvis du ikke angiver det, vil Excel bruge den første som den tredje.
Sådan tilføjer du procenter til et tal i Excel
I nogle livssituationer kan den sædvanlige udgiftsstruktur ændre sig. Det er muligt, at der skal foretages nogle ændringer.
Formlen for at lægge en vis procentdel til et tal er meget enkel.
=Værdi*(1+%)
For eksempel, mens du er på ferie, vil du måske øge dit underholdningsbudget med 20 %. I dette tilfælde vil denne formel have følgende form.
=A1*(1-20%)
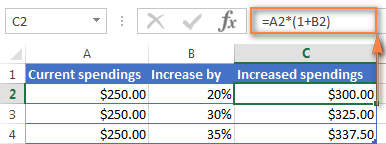
Forskellen mellem tal i procent i Excel
Formlen til bestemmelse af forskellen mellem celler eller individuelle tal i procent har følgende syntaks.
(BA)/A
Ved at anvende denne formel i virkelig praksis skal du klart forstå, hvor du skal indsætte hvilket nummer.
Et lille eksempel: Lad os sige, at du fik leveret 80 æbler til lageret i går, mens de i dag bragte så mange som 100.
Spørgsmål: hvor mange flere blev der bragt i dag? Regner man efter denne formel, bliver stigningen 25 procent.
Sådan finder du procenter mellem to tal fra to kolonner i Excel
For at bestemme procentdelen mellem to tal fra to kolonner skal du bruge formlen ovenfor. Men sæt andre som celleadresser.
Antag, at vi har priser for det samme produkt. Den ene kolonne indeholder den største, og den anden kolonne indeholder den mindre. Vi skal forstå, i hvilket omfang værdien har ændret sig i forhold til den foregående periode.
Formlen ligner den, der er givet i det foregående eksempel, bare på de nødvendige steder skal du ikke indsætte celler, der er i forskellige rækker, men i forskellige kolonner.
Hvordan formlen vil se ud i vores tilfælde er tydeligt synligt på skærmbilledet.
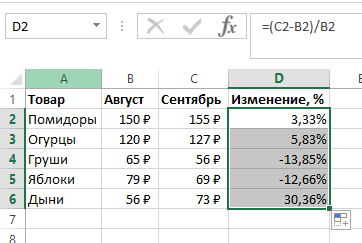
Det er tilbage at tage to enkle trin:
- Indstil procentformat.
- Træk formlen til alle andre celler.
Sådan ganges med procent i excel
Nogle gange skal du muligvis gange indholdet af celler med en vis procentdel i Excel. For at gøre dette skal du blot indtaste en standard aritmetisk operation i form af et cellenummer eller et tal, derefter skrive en stjerne (*), derefter skrive procenten og sætte %-tegnet.
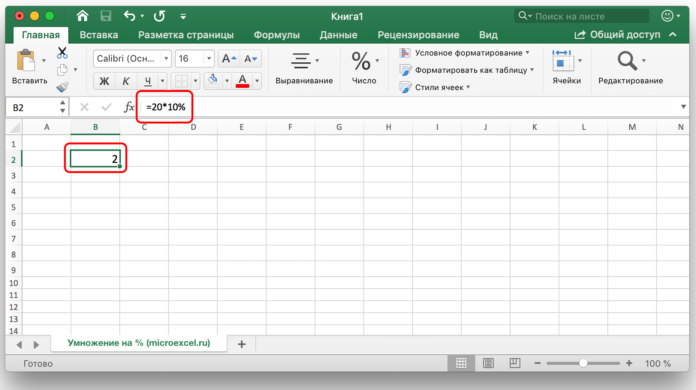
Procentdelen kan også være indeholdt i en anden celle. I dette tilfælde skal du angive adressen på den celle, der indeholder procentdelen som den anden multiplikator.
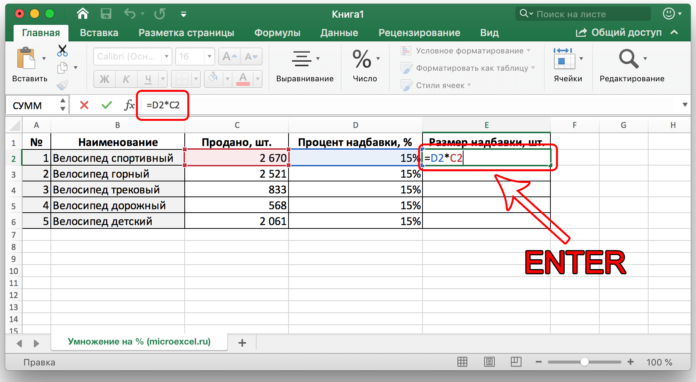
Sådan finder du procentdelen mellem to tal fra 2 rækker i excel
Formlen ligner, men i stedet for et mindre tal, skal du give et link til en celle, der indeholder henholdsvis et mindre tal og i stedet for et større tal.
Sådan beregnes lånerente ved hjælp af Excel
Inden du sammensætter en låneberegner, skal du overveje, at der er to former for deres optjening. Den første kaldes livrente. Det indebærer, at beløbet forbliver det samme hver måned.
Den anden er differentieret, hvor månedlige betalinger reduceres.
Her er en simpel teknik til, hvordan man beregner livrentebetalinger i Excel.
- Opret en tabel med indledende data.
- Opret en betalingstabel. Indtil videre vil der ikke være nogen præcis information i den.
- Indtast formel =ПЛТ($B$3/12; $B$4; $B$2) til den første celle. Her bruger vi absolutte referencer.

14
Med en differentieret betalingsform forbliver de oprindelige oplysninger de samme. Derefter skal du oprette en etiket af den anden type.
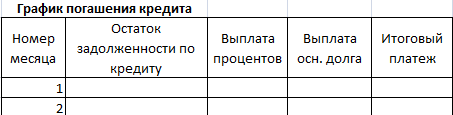
I den første måned vil saldoen på gælden være den samme som lånebeløbet. Dernæst skal du bruge formlen for at beregne det =ЕСЛИ(D10>$B$4;0;E9-G9), ifølge vores tallerken.
For at beregne rentebetalingen skal du bruge denne formel: =E9*($B$3/12).
Derefter indtastes disse formler i de relevante kolonner, og derefter overføres de til hele tabellen ved hjælp af autofuldførelsesmarkøren.