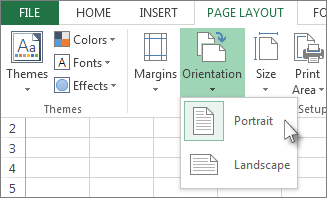Indhold
Virksomheder kræver dokumenter i forskellige formater. For nogle papirer er det vandrette arrangement af information egnet, for andre - lodret. Det sker ofte, at der efter udskrivning vises en ufuldstændig Excel-tabel på arket - vigtige data afskæres, fordi tabellen ikke passer på arket. Et sådant dokument kan ikke udleveres til kunder eller ledelse, så problemet skal løses inden udskrivning. Ændring af skærmretningen hjælper i de fleste af disse tilfælde. Lad os se på flere måder at vende et Excel-ark vandret på.
Find arkorientering i Excel
Ark i et Microsoft Excel-dokument kan have to typer orientering - stående og liggende. Forskellen mellem dem er i billedformatet. Et portrætark er højere end det er bredt – som en side i en bog. Landskabsorientering - dette er tilfældet, når arkets bredde er større end højden, og arket er lagt vandret.
Programmet indstiller portrætretningen for hvert ark som standard. Hvis dokumentet modtages fra en anden bruger, og nogle ark skal sendes til print, er det værd at tjekke, hvilken retning der er indstillet. Hvis du ikke er opmærksom på dette, kan du spilde tid, papir og blæk fra patronen. Lad os finde ud af, hvad der skal gøres for at bestemme arkets orientering:
- Lad os udfylde arket – det skal mindst indeholde nogle oplysninger, så skærmorienteringen kan ses yderligere. Hvis der er data på arket, så gå videre.
- Åbn fanen Filer og find menupunktet "Udskriv". Det er ligegyldigt, om der er en printer i nærheden, og om den er tilsluttet en computer – de nødvendige informationer vises alligevel på skærmen.
- Lad os tage et kig på listen over muligheder ved siden af arket, en af fanerne siger, hvad arkets orientering er (i dette tilfælde portræt). Du kan også bestemme dette ud fra arkets udseende, da dets forhåndsvisning åbnes i højre side af skærmen. Hvis arket er lodret – er det et bogformat, hvis det er vandret – liggende.
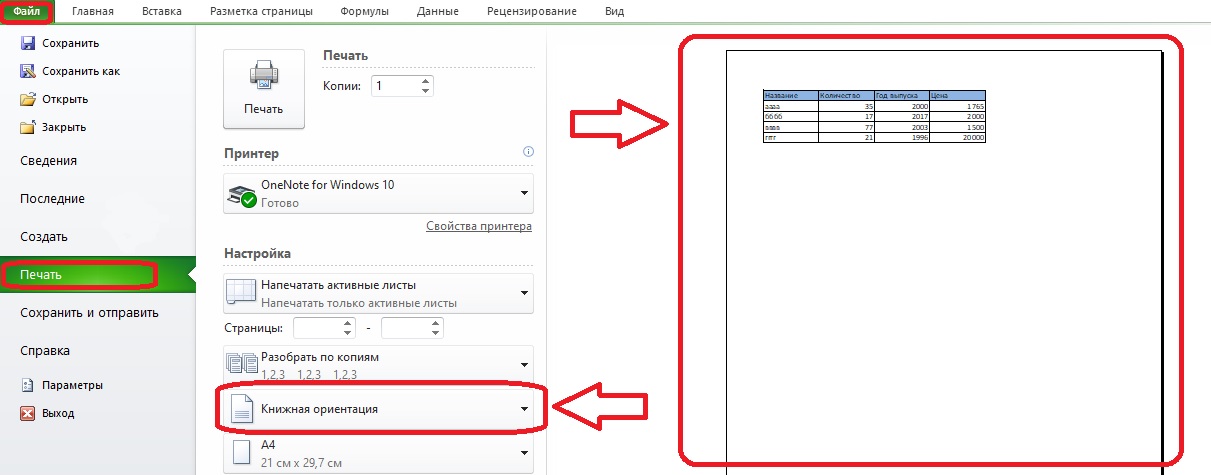
Vigtigt! Efter kontrol vises en stiplet linje på arket, der opdeler feltet i dele. Det betyder sidekanter, når de udskrives. Hvis tabellen er opdelt med en sådan linje i dele, udskrives den ikke helt, og du skal lave arkformatet til udskrivning vandret
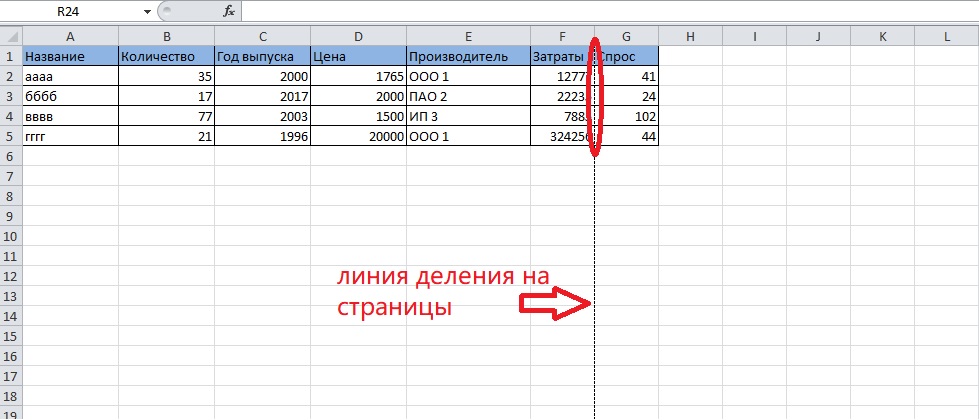
Overvej flere metoder til at ændre arkets position trin for trin.
Ændring af retning gennem udskriftsindstillinger
Før du udskriver, kan du ikke kun kontrollere, hvordan arket og siderne på det er orienteret, men også ændre dets orientering.
- Åbn fanen "Filer" igen på værktøjslinjen, og gå til afsnittet "Udskriv".
- Vi ser gennem listen over muligheder og finder i den et panel med inskriptionen "Portrætorientering". Du skal klikke på pilen i højre side af dette panel eller på et hvilket som helst andet sted i det.
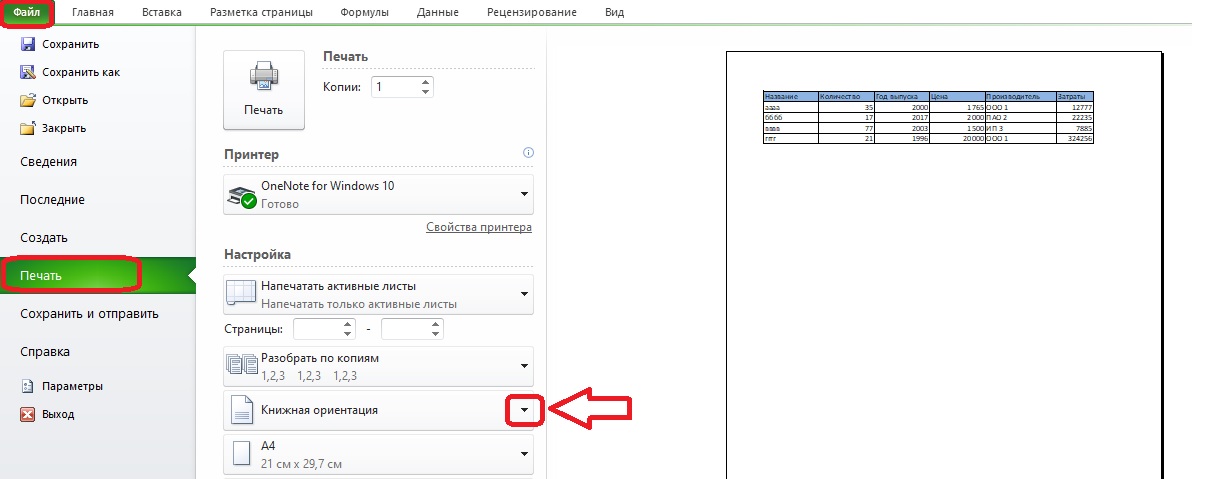
- En lille menu vises. Den vandrette position af arket er nødvendig, så vi vælger liggende orientering.
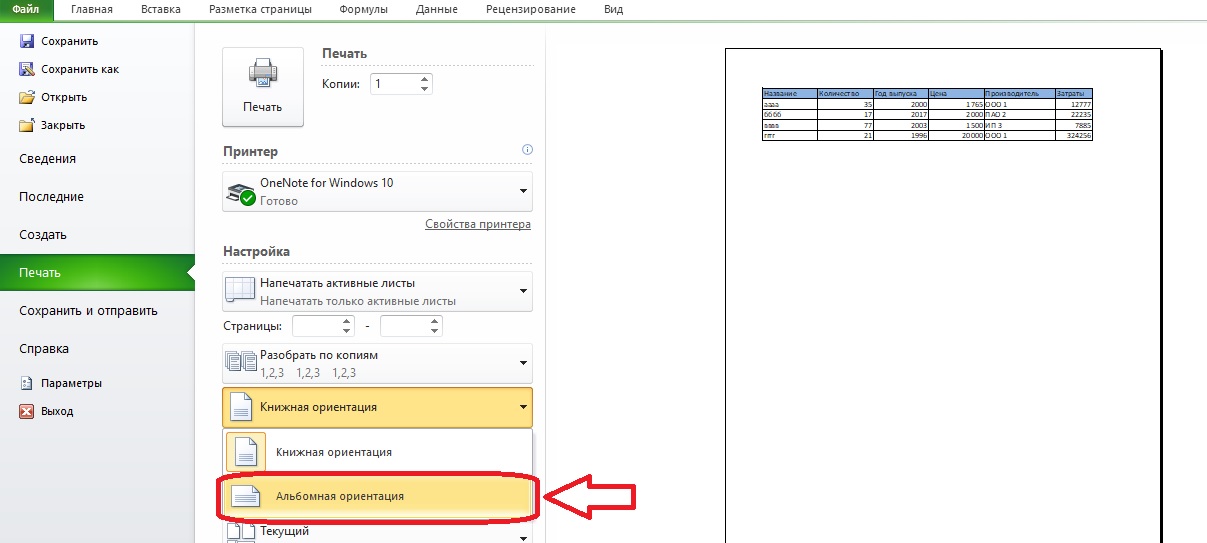
Vær opmærksom! Efter at have ændret orienteringen til forhåndsvisningen, skulle der vises et vandret ark. Lad os tjekke, om alle kolonnerne i tabellen nu er inkluderet på siden. I eksemplet lykkedes alt, men det er ikke altid tilfældet. Hvis tabellen efter indstilling af liggende orientering ikke passer helt på siden, skal du tage andre forholdsregler, for eksempel ændre skalaen for dataoutput til siden ved udskrivning.
Orienteringsændring via værktøjslinje
Afsnittet med sideopsætningsværktøjerne hjælper også med at gøre arket liggende i format. Du kan komme til det gennem udskriftsmulighederne, men det er nytteløst, hvis du kan bruge knappen "Portræt/landskab". Lad os finde ud af, hvad der ellers kan gøres for at ændre arkets billedformat.
- Åbn fanen Sidelayout på værktøjslinjen. På venstre side af den er sektionen "Sideopsætning", se efter indstillingen "Orientering" i den, klik på den.
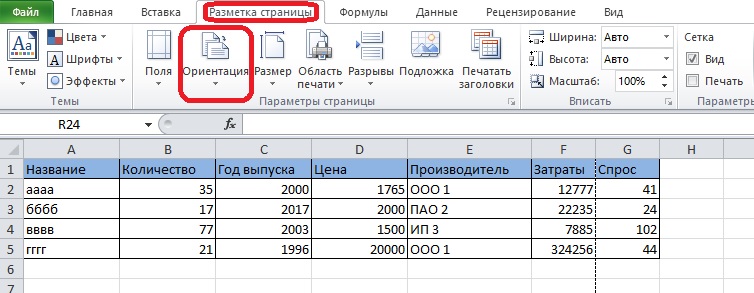
- Punktet "Landskabsretning" er det, du skal vælge. Derefter skal den stiplede linje, der deler arket i sider, flytte sig.
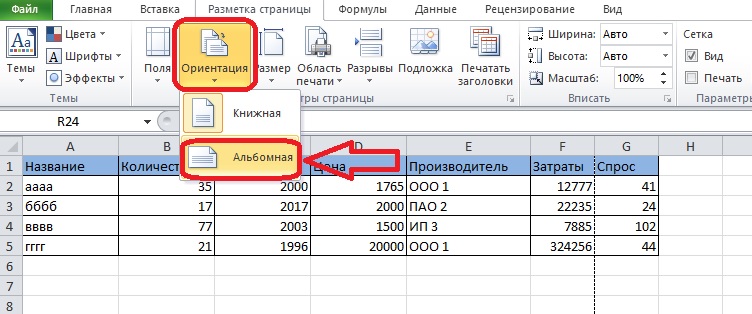
Ændring af retningen af flere ark i en bog
De tidligere måder at rotere et ark til en vandret position fungerer kun for et ark af en bog. Nogle gange er det nødvendigt at udskrive flere ark med forskellig orientering, til dette vil vi bruge følgende metode. Forestil dig, at du skal ændre placeringen af arkene i orden. Her er hvad du skal gøre for dette:
- Hold "Shift"-tasten nede og find den første fane, der er relateret til det ark, du vil ændre.
- Vælg flere arkfaner, indtil alle de ønskede ark er valgt. Farven på fanerne bliver lysere.
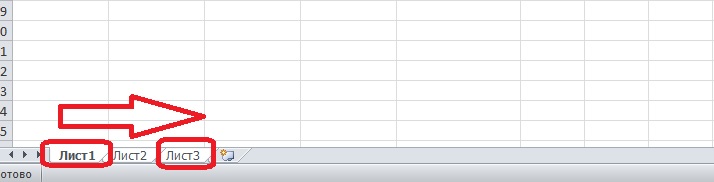
Algoritmen til at vælge ark, der ikke er i orden, er lidt anderledes.
- Hold "Ctrl"-tasten nede og klik på den første ønskede fane.
- Vælg følgende faner med museklik uden at slippe "Ctrl".
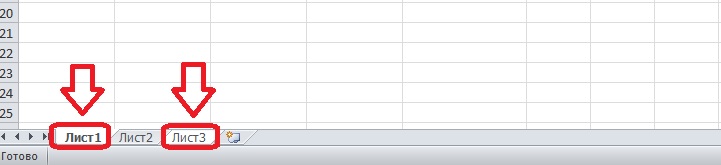
- Når alle faner er valgt, kan du slippe "Ctrl". Du kan identificere udvalget af faner efter farve.
Dernæst skal du ændre retningen af de valgte ark. Vi handler efter følgende algoritme:
- Åbn fanen "Sidelayout", find indstillingen "Orientering".
- Vælg liggende retning fra listen.
Det er værd at kontrollere arkenes orientering langs de stiplede linjer. Hvis de er placeret efter behov, kan du fortsætte med at udskrive dokumentet. Ellers skal du gentage trinene strengt i overensstemmelse med algoritmen.
Når udskrivningen er færdig, bør du ophæve grupperingen af arkene, så denne gruppering ikke forstyrrer fremtidige handlinger med tabeller i dette dokument. Vi klikker på et af de valgte ark med højre museknap og finder knappen "Ungroup Sheets" i menuen, der kommer frem.
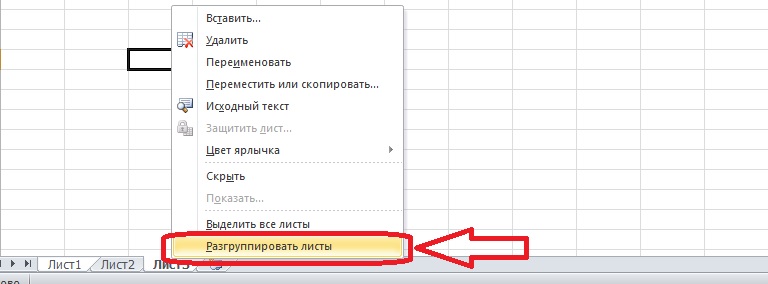
OBS! Nogle brugere leder efter muligheden for at ændre retningen på flere sider inden for et enkelt ark. Desværre er dette ikke muligt - der er ingen sådanne muligheder i Microsoft Excel. Ændring af orienteringen af individuelle sider kan heller ikke opnås med tilføjelser.
Konklusion
Orienteringen af Excel-arket er stående og liggende, forskellen mellem dem er i billedformatet. Du kan ændre retningen ved hjælp af udskriftsindstillingerne eller indstillingerne på fanen Sidelayout, og du kan også rotere flere ark, selvom de ikke er i orden.