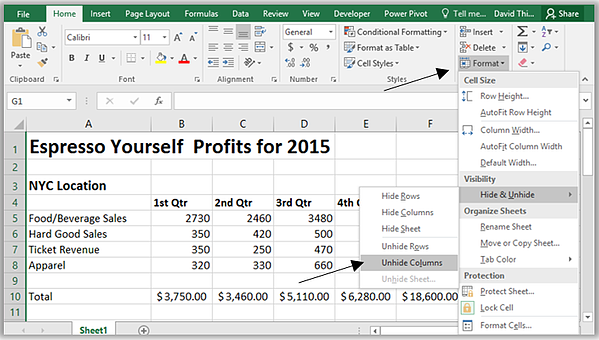Med tiden har din Excel-projektmappe flere og flere rækker af data, som bliver sværere og sværere at arbejde med. Derfor er der et akut behov for at skjule nogle af de udfyldte linjer og derved aflæse arbejdsarket. Skjulte rækker i Excel roder ikke op i arket med unødvendig information og deltager samtidig i alle beregninger. I denne lektion lærer du, hvordan du skjuler og viser skjulte rækker og kolonner, samt flytter dem om nødvendigt.
Flyt rækker og kolonner i Excel
Nogle gange bliver det nødvendigt at flytte en kolonne eller række for at omorganisere et ark. I det følgende eksempel lærer vi at flytte en kolonne, men du kan flytte en række på nøjagtig samme måde.
- Vælg den kolonne, du vil flytte, ved at klikke på dens overskrift. Tryk derefter på Klip-kommandoen på fanen Hjem eller tastaturgenvejen Ctrl+X.
- Vælg kolonnen til højre for det tilsigtede indsættelsespunkt. For eksempel, hvis du vil placere en flydende kolonne mellem kolonne B og C, skal du vælge kolonne C.
- På fanen Hjem, fra rullemenuen for kommandoen Sæt ind, skal du vælge Indsæt Klip celler.
- Kolonnen flyttes til det valgte sted.
Du kan bruge kommandoerne Klip og Sæt ind ved at højreklikke og vælge de nødvendige kommandoer fra kontekstmenuen.
Skjul rækker og kolonner i Excel
Nogle gange bliver det nødvendigt at skjule nogle rækker eller kolonner, for eksempel for at sammenligne dem, hvis de er placeret langt fra hinanden. Excel giver dig mulighed for at skjule rækker og kolonner efter behov. I det følgende eksempel skjuler vi kolonne C og D for at sammenligne A, B og E. Du kan skjule rækker på samme måde.
- Vælg de kolonner, du vil skjule. Højreklik derefter på det valgte område og vælg Skjul i kontekstmenuen.
- De valgte kolonner vil blive skjult. Den grønne linje viser placeringen af de skjulte kolonner.
- For at vise skjulte kolonner skal du vælge kolonnerne til venstre og højre for de skjulte (med andre ord på hver side af de skjulte). I vores eksempel er disse kolonner B og E.
- Højreklik på det valgte område, og vælg derefter Vis fra kontekstmenuen. De skjulte kolonner vises igen på skærmen.