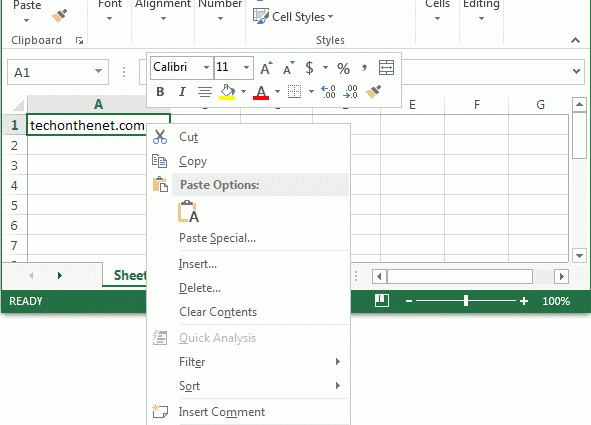Indhold
Når tabellen i Excel er lang, og der er mange data i den, kan du bruge den indbyggede funktion i programmet, der viser tabeloverskrifterne på hver af siderne. Dette gælder især ved udskrivning af store mængder information. En sådan funktion kaldes gennem linjer.
Hvad er en gennemgående linje?
Skal du printe et stort antal ark, så er der ofte behov for den samme titel eller sidehoved på hver side. At rette disse data i et Excel-regneark er en gennemgående linje. Denne funktion reducerer ikke kun mængden af arbejde, men hjælper også med at gøre sidedesignet smukkere.. Takket være gennemgående linjer er det desuden muligt at markere ark nemt.
Hvordan laver man gennemgående linjer?
For ikke manuelt at udføre et så omhyggeligt arbejde som at indsætte den samme information i forskellige dele af dokumentet, er der oprettet en praktisk funktion - en gennemgående linje. Nu kan du med et enkelt klik oprette en sidehoved og overskrift, signatur eller sidemarkering på hvert dokument og så videre.
Vær opmærksom! Der findes en variant af gennemgående linjer, som er fastgjort på skærmen, men på tryk gengives den kun én gang pr. I dette tilfælde kan dokumentet i programmet rulles igennem. Og der er en funktion af gennemgående linjer, som kan vises på hver af siderne i form af en overskrift et udvalgt antal gange. Denne artikel vil overveje den sidste mulighed.
Fordelene ved gennemgangslinjer er indlysende, for ved hjælp af dem kan du reducere antallet af timers arbejde ved computeren, samtidig med at du opnår det ønskede resultat. For at lave en linje ende-til-ende, er det vigtigt at følge en bestemt rækkefølge af handlinger, nemlig:
- Gå til Excel-headeren i sektionen "Sidelayout", vælg "Udskriv overskrifter" og "Sideopsætning".
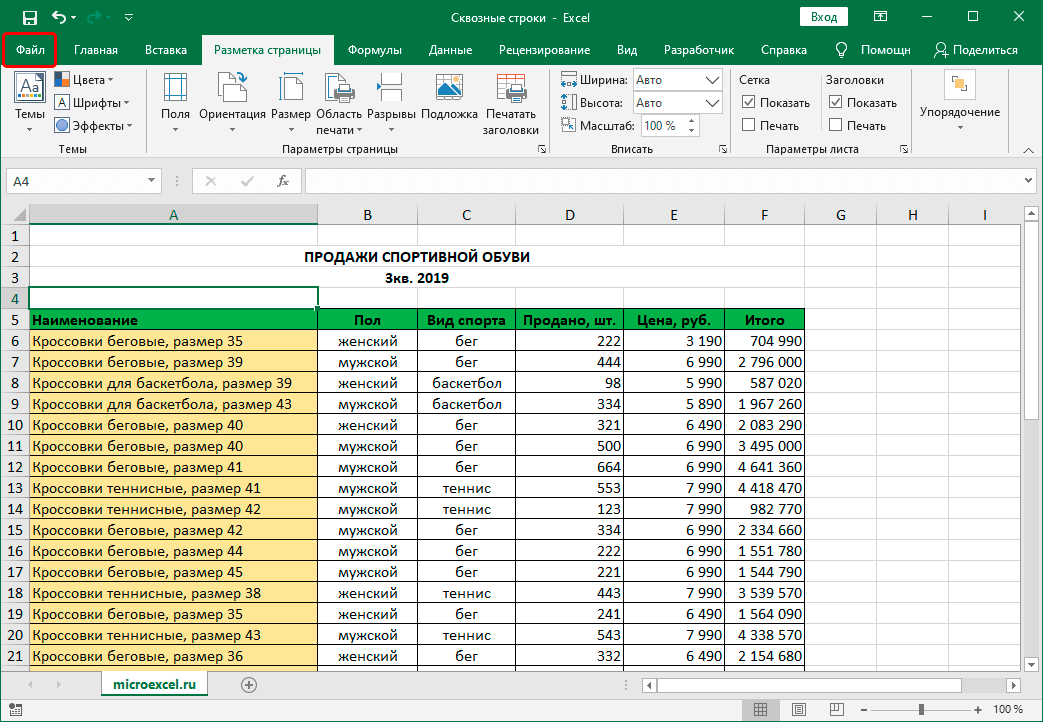
Det er vigtigt at vide! I mangel af en printer og i færd med at redigere celler, vil denne indstilling ikke være tilgængelig.
- Når punktet "Sideopsætning" vises i funktionaliteten, skal du gå til det og klikke på fanen "Ark" med musen, som vist på billedet. I dette vindue er funktionen "Gennem linjer" allerede synlig. Klik på indtastningsfeltet.
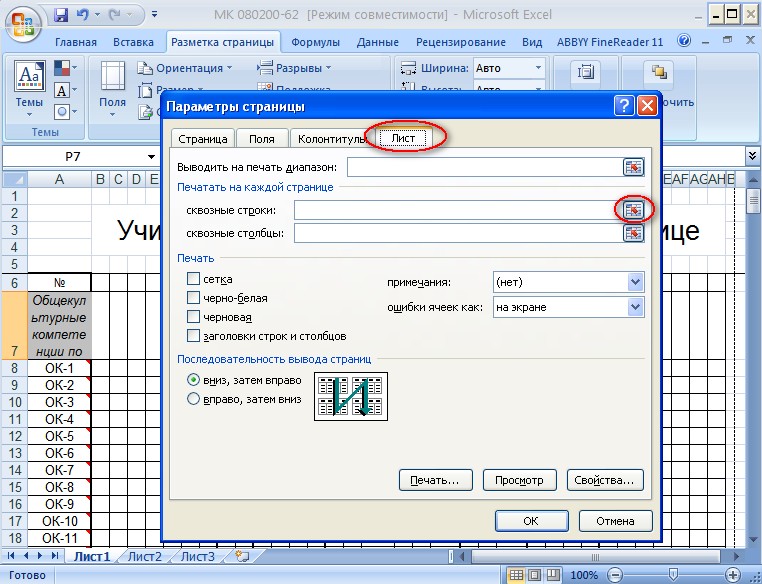
- Så skal du vælge de linjer i pladen, der skal rettes. Du skal vælge en gennemgående linje vandret. Du kan også indtaste linjenummerering manuelt.
- I slutningen af valget skal du klikke på knappen "OK".
Hvordan tjekker man gennem linjer?
Det er også vigtigt at tjekke denne funktion i tabeller. For ikke at spolere store mængder af dokumenter, vil vi udføre en sidste kontrol. For at gøre dette skal du følge denne rækkefølge af handlinger:
- Gå først til sektionen "Fil", som er placeret i tabeloverskriften i venstre hjørne. Klik derefter på knappen "Udskriv", som kan ses i figur 2.
- En forhåndsvisning af dokumentet åbnes i højre side, hvor du kan kontrollere overensstemmelsen af de angivne parametre. Rul gennem alle siderne, og sørg for, at de gennemgående linjer, der er oprettet tidligere, er nøjagtige.
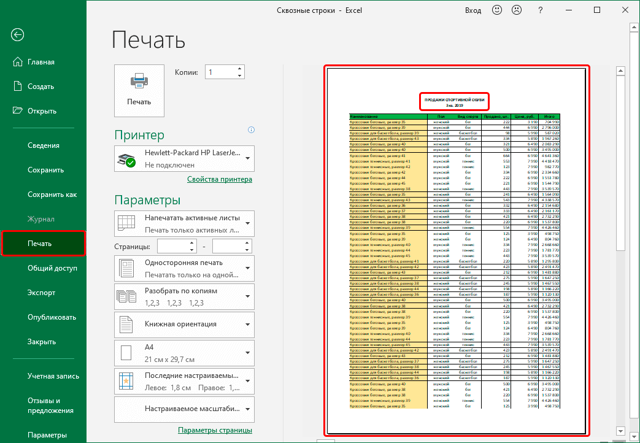
- For at gå til næste ark skal du blot klikke på rullehjulet i højre side. Det kan du også gøre med musehjulet.
Ligesom gennem rækker kan du fryse bestemte kolonner i et dokument. Denne parameter indstilles på samme trin som den gennemgående linje, kun et punkt nede, som vist i figur 2.
Konklusion
I Excel-regnearksprocessoren bliver det komplekse enkelt, og et så langt job som at kopiere titlen eller sidehovedet og overføre det til andre er let automatiseret. Gennemføring af linjer er hurtigt og nemt, følg blot ovenstående instruktioner.