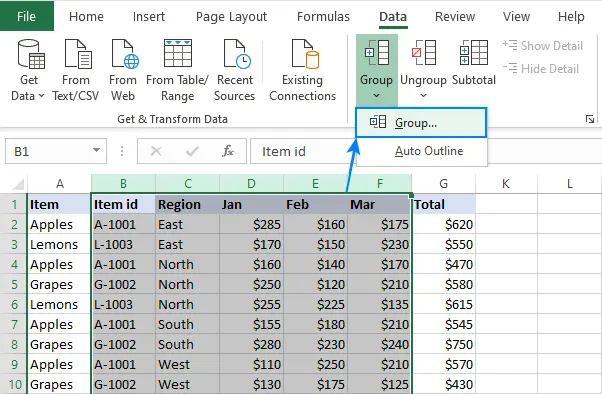Excel er et unikt program, da det har en lang række funktioner, hvoraf mange gør det meget nemmere at arbejde med tabeller. Denne artikel vil fokusere på en af disse funktioner, som giver dig mulighed for at skjule kolonner i en tabel. Takket være det vil det for eksempel være muligt at skjule mellemliggende beregninger, der vil distrahere opmærksomheden fra det endelige resultat. Adskillige metoder er i øjeblikket tilgængelige, som hver især vil blive beskrevet nedenfor.
Metode 1: Skift kolonnegrænsen
Denne metode er den enkleste og mest effektive. Hvis vi overvejer handlingerne mere detaljeret, skal du gøre følgende:
- Til at begynde med skal du være opmærksom på koordinatlinjen, for eksempel den øverste. Hvis du svæver over en kolonnekant, vil den ændre sig til at ligne en sort streg med to pile på siderne. Det betyder, at du trygt kan flytte grænsen.
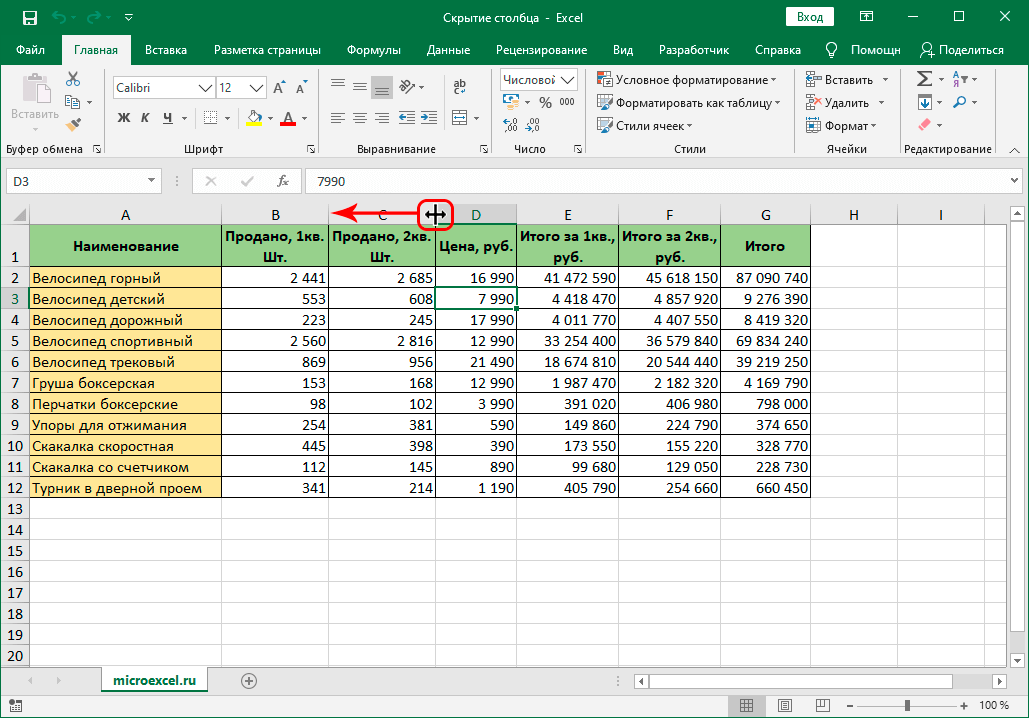
- Hvis grænsen bringes så tæt som muligt på nabogrænsen, så vil søjlen krympe så meget, at den ikke længere vil være synlig.
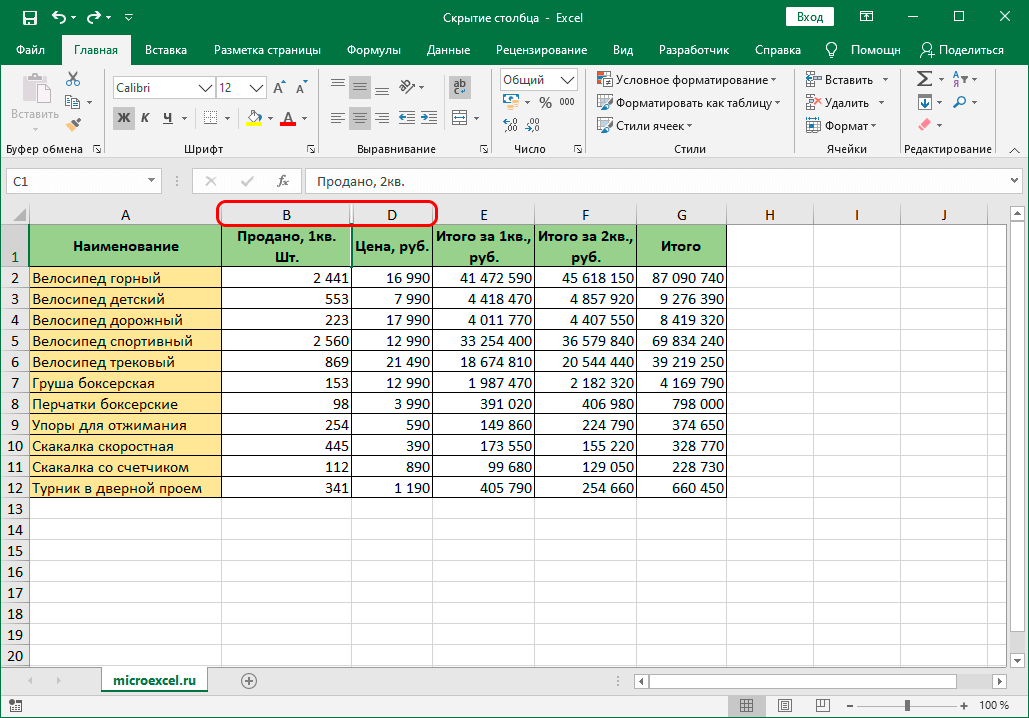
Metode 2: Kontekstmenu
Denne metode er den mest populære og efterspurgte blandt alle de andre. For at implementere det vil det være nok at udføre følgende liste over handlinger:
- Først skal du højreklikke på navnet på en kolonne.
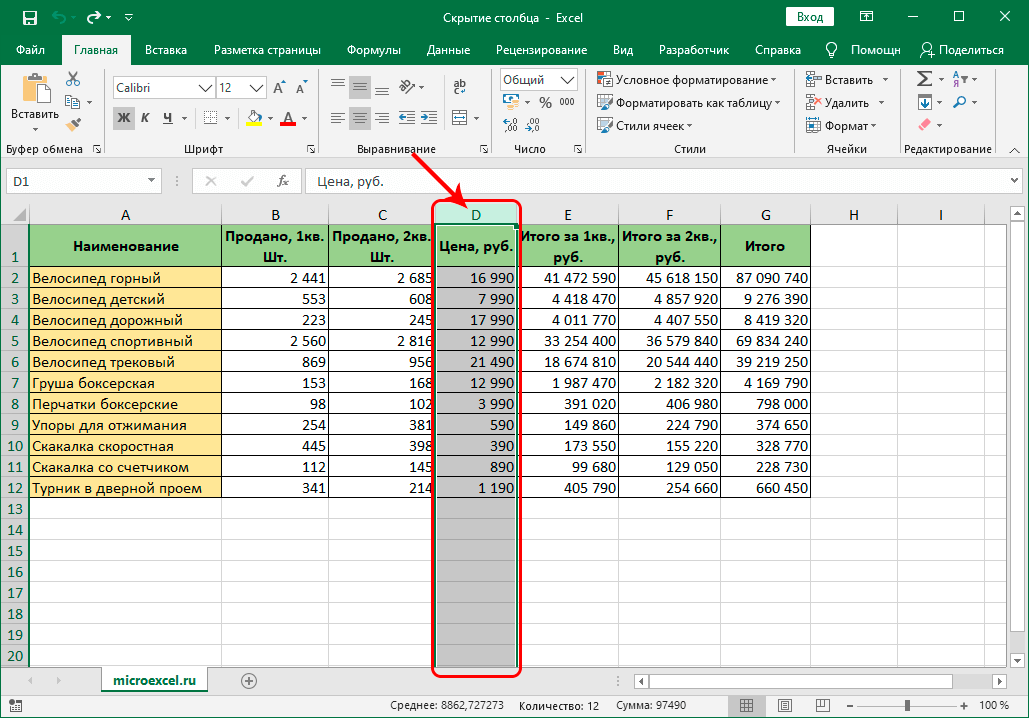
- Der vises en kontekstmenu, hvor det er nok at vælge punktet "Skjul".
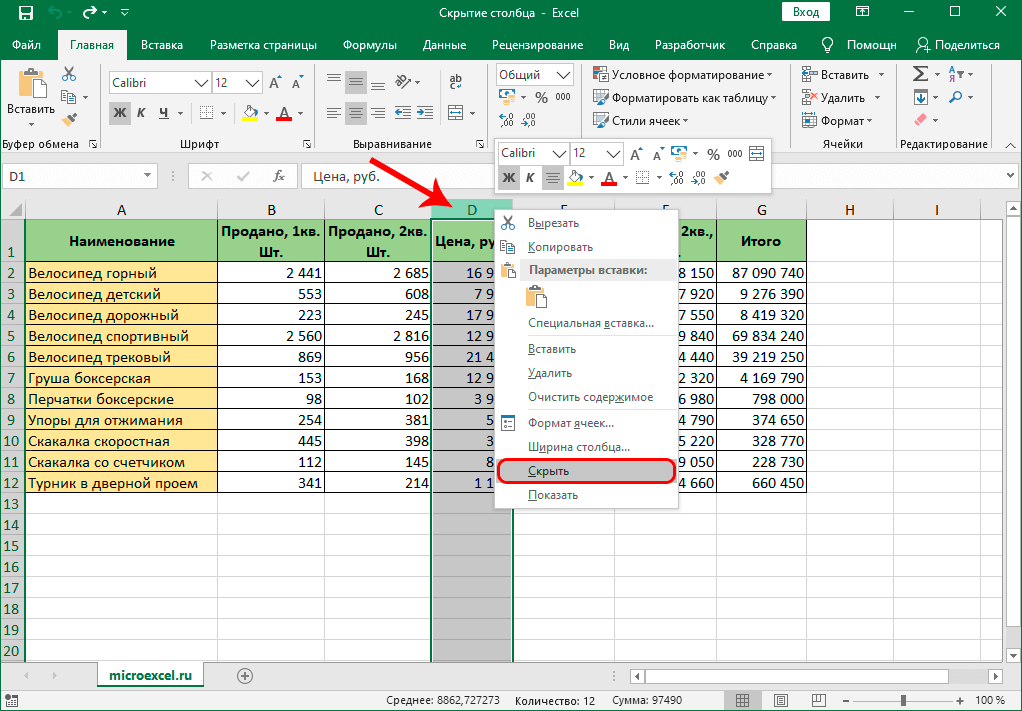
- Efter de udførte handlinger vil kolonnen blive skjult. Det er kun tilbage at forsøge at returnere det til sin oprindelige tilstand, så i tilfælde af en fejl kan alt hurtigt rettes.
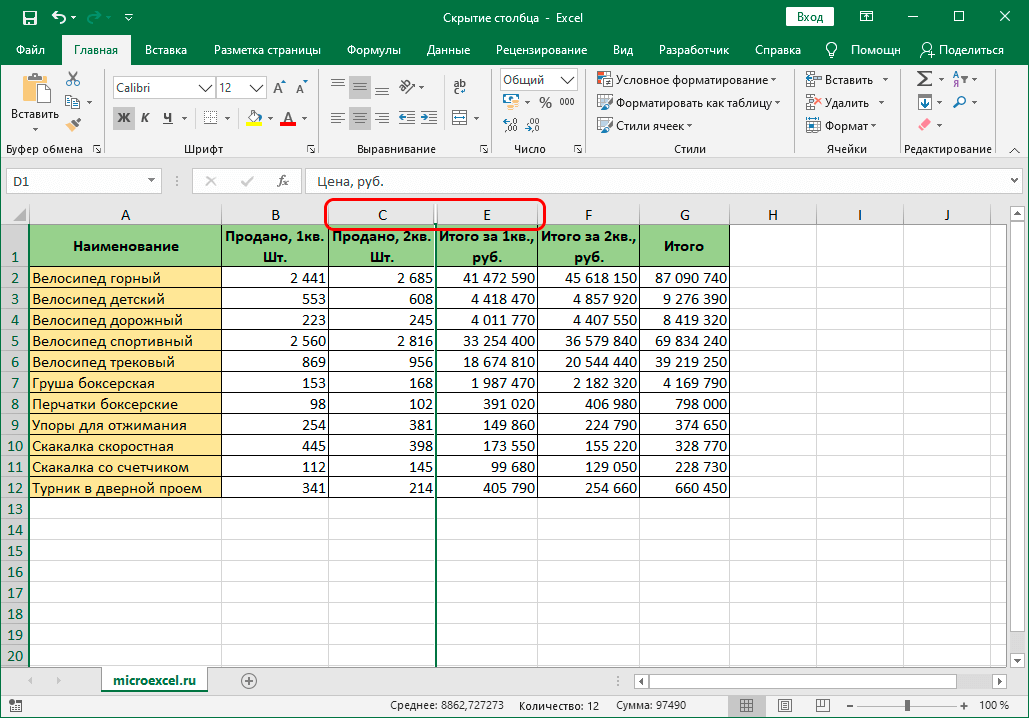
- Der er ikke noget svært i dette, det er nok at vælge to kolonner, mellem hvilke vores hovedkolonne var skjult. Højreklik på dem og vælg Vis. Kolonnen vises derefter i tabellen og kan bruges igen.
Takket være denne metode vil det være muligt aktivt at bruge denne funktion, spare tid og ikke lide af at trække grænser. Denne mulighed er den enkleste, derfor er den efterspurgt blandt brugerne. Et andet interessant træk ved denne metode er, at det gør det muligt at skjule flere kolonner på én gang.. For at gøre dette er det nok at udføre følgende trin:
- Først skal du vælge alle de kolonner, du vil skjule. For at gøre dette skal du holde "Ctrl" nede og venstreklikke på alle kolonner.
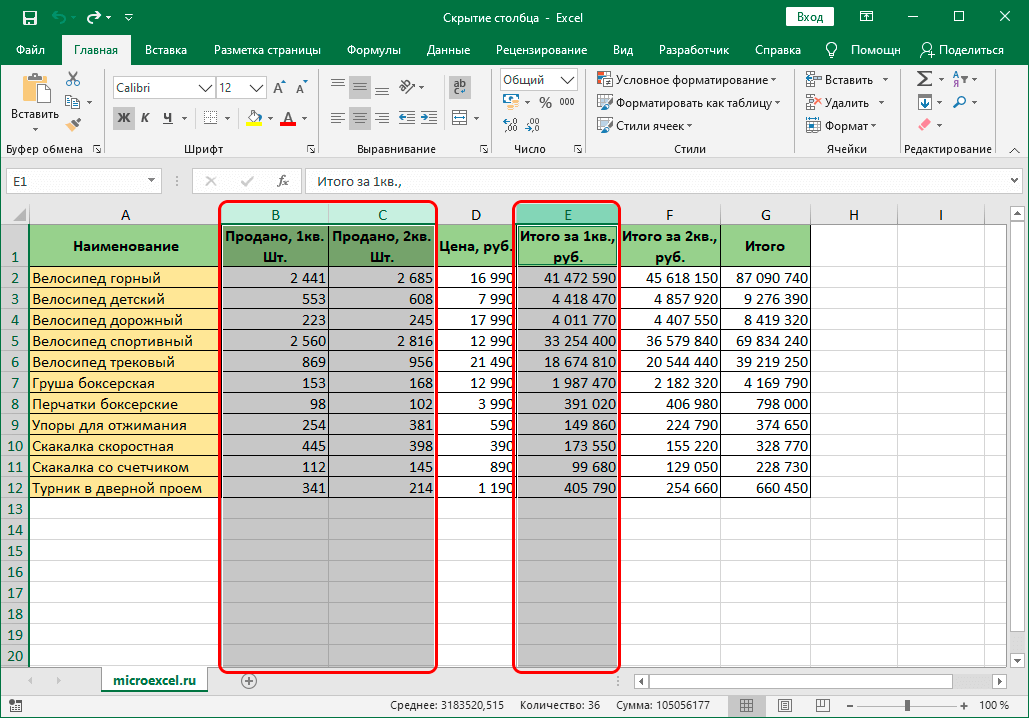
- Dernæst skal du bare højreklikke på den valgte kolonne og vælge "Skjul" fra rullemenuen.
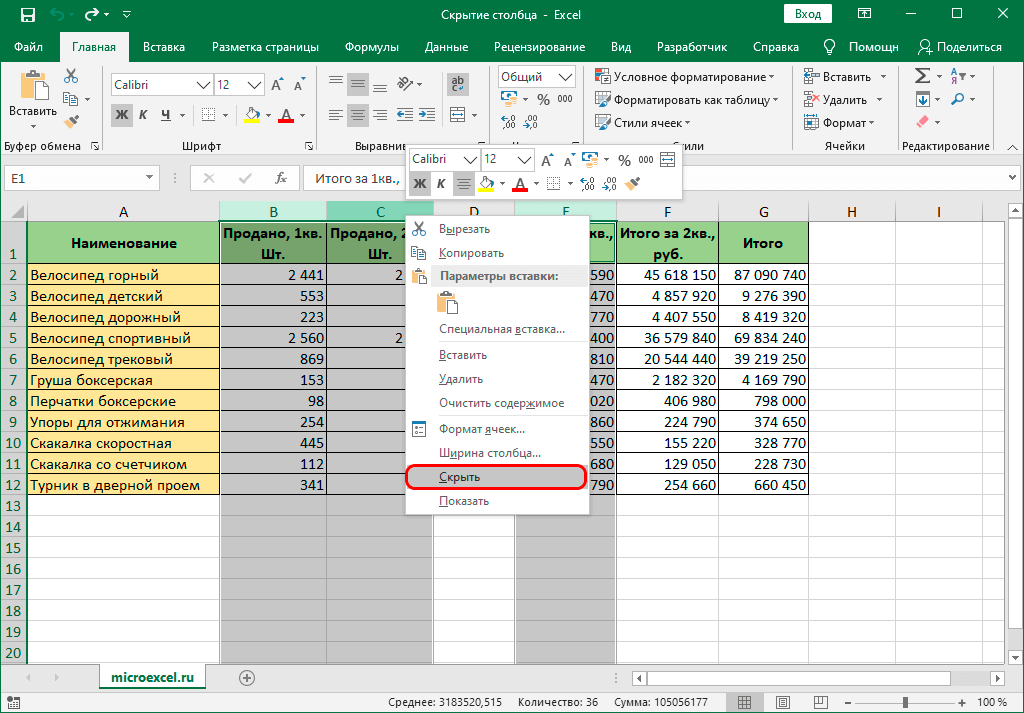
- Efter de udførte handlinger vil alle kolonner blive skjult.
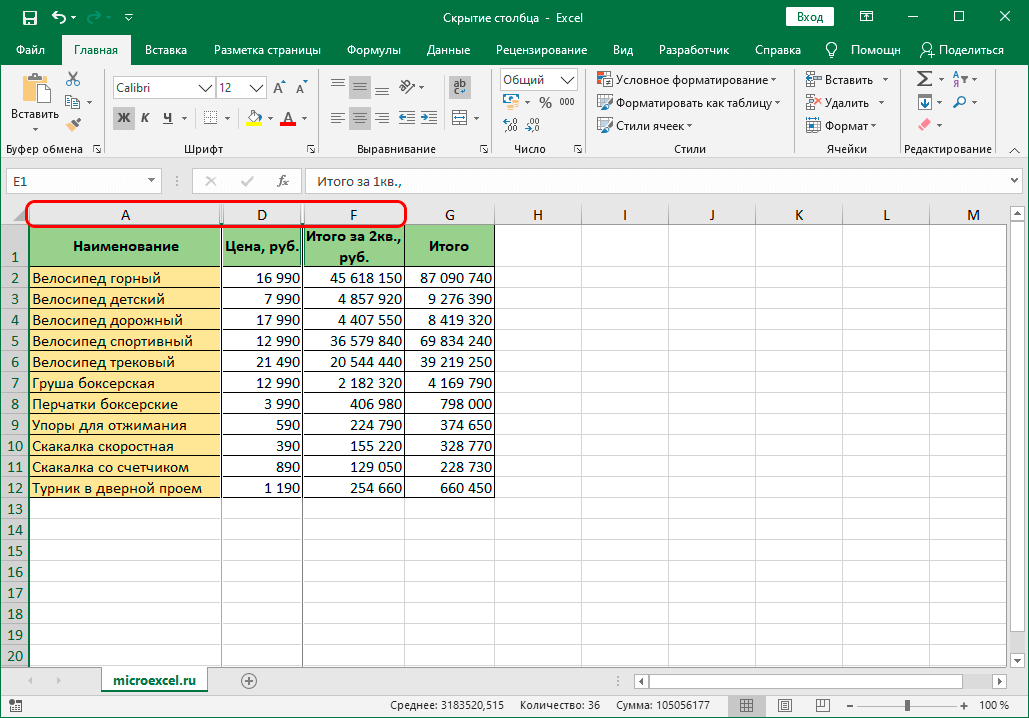
Med denne funktion vil det være muligt aktivt at skjule alle tilgængelige kolonner, mens du bruger et minimum af tid. Det vigtigste er at huske rækkefølgen af alle handlinger og prøve ikke at skynde sig, for ikke at lave en fejl.
Metode 3: Båndværktøjer
Der er en anden effektiv måde, der vil opnå det ønskede resultat. Denne gang skal du bruge værktøjslinjen øverst. Trin for trin handlinger er som følger:
- Det første trin er at vælge cellen i den kolonne, du vil skjule.
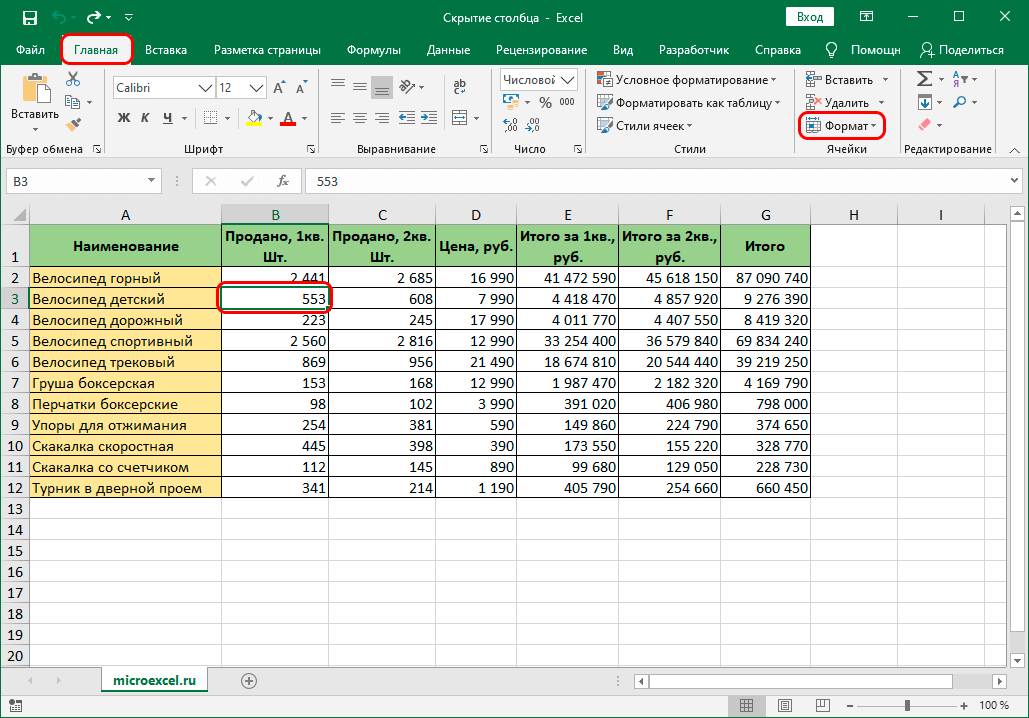
- Gå derefter til værktøjslinjen og brug sektionen "Hjem" til at navigere til punktet "Format".
- Vælg "Skjul eller vis" i menuen, der åbnes, og vælg derefter "Skjul kolonner".
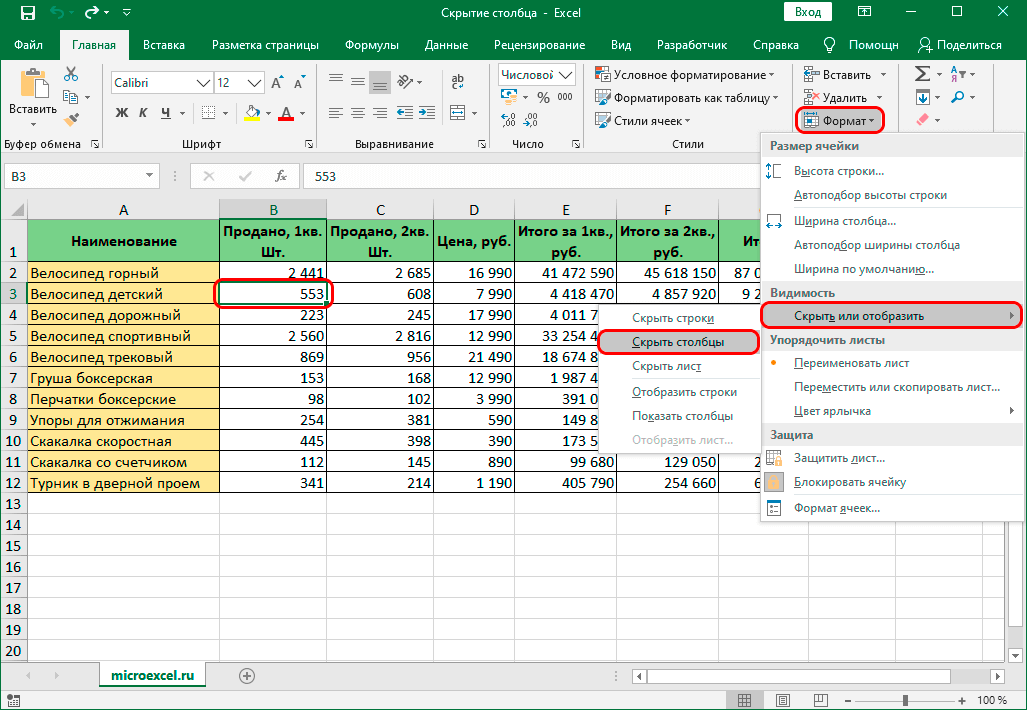
Hvis alt er gjort korrekt, vil kolonnerne blive skjult og vil ikke længere indlæse tabellen. Denne metode strækker sig til at skjule en kolonne såvel som flere på én gang. Hvad angår deres omvendte sweep, blev detaljerede instruktioner til implementering af denne handling diskuteret ovenfor i dette materiale, ved at bruge det, kan du nemt afsløre alle de tidligere skjulte kolonner.
Konklusion
Nu har du al den nødvendige viden, som i fremtiden vil give dig mulighed for aktivt at bruge evnen til at skjule unødvendige kolonner, hvilket gør bordet mere bekvemt at bruge. Hver af de tre metoder er ikke svære at bruge og er tilgængelige for alle brugere af Excel-regnearksprocessoren – både nybegyndere og professionelle.