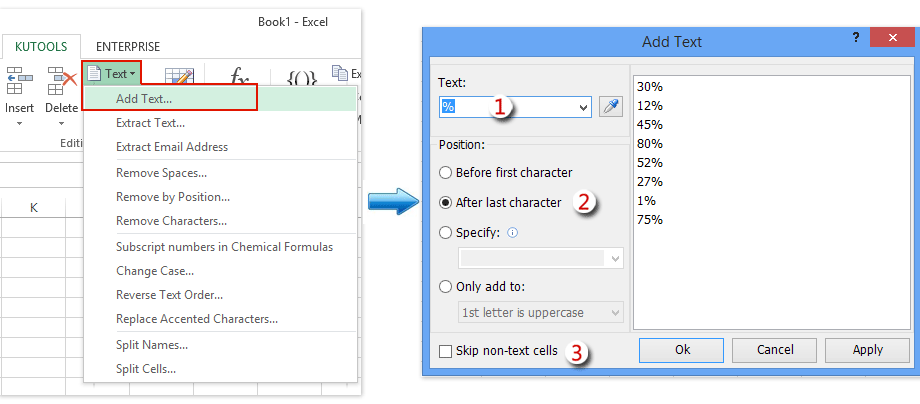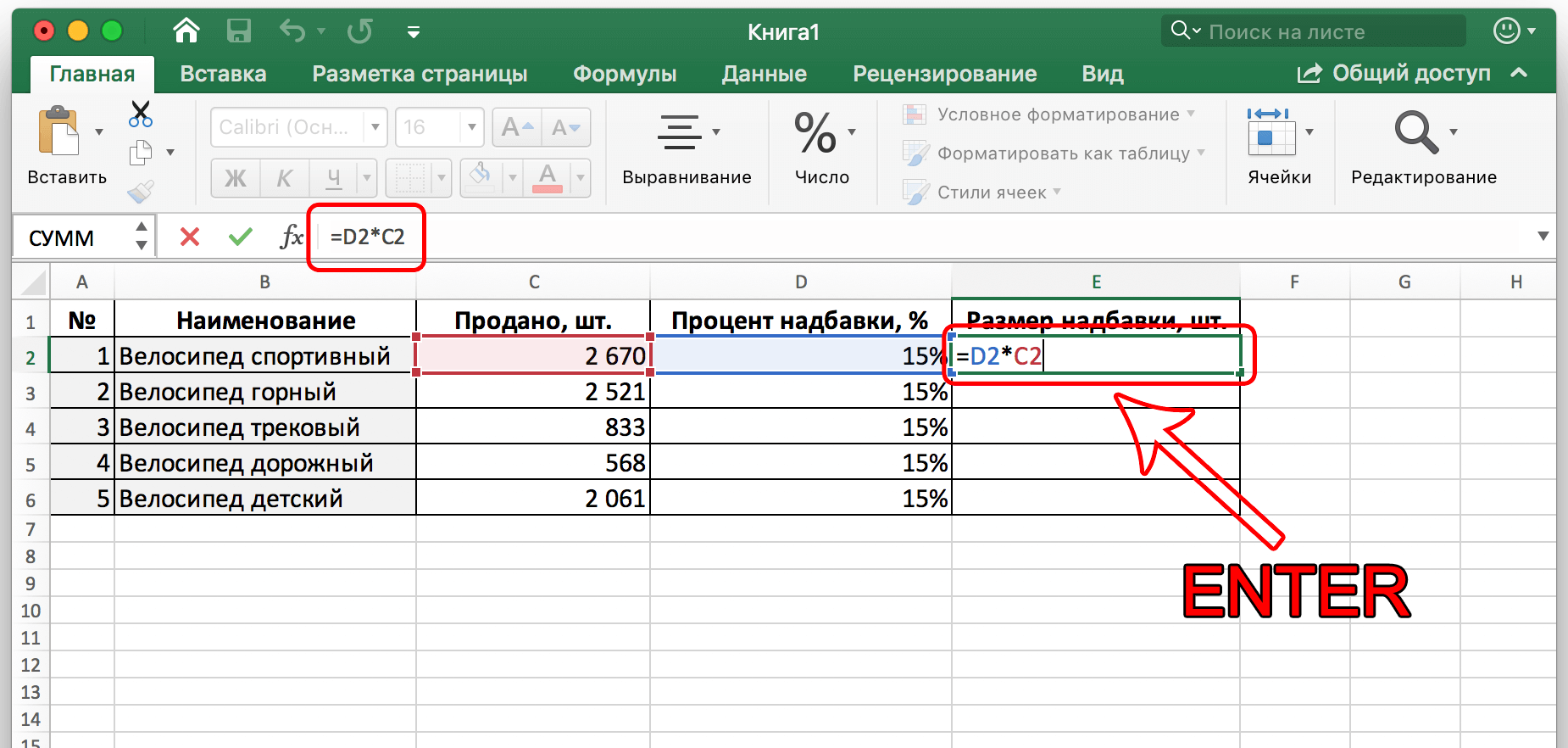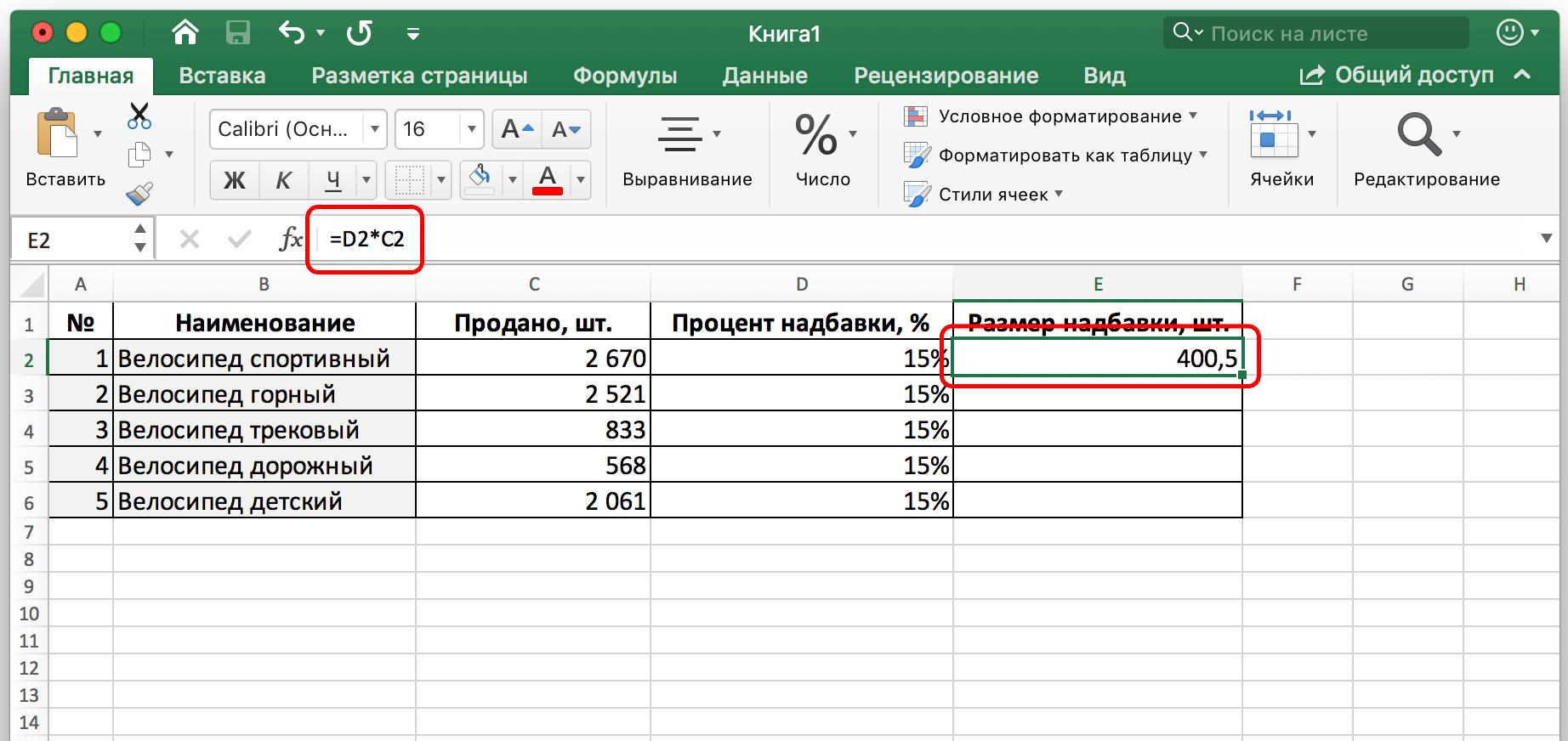Indhold
At bestemme procentdelen af et tal er en ret almindelig opgave, som en Ecxel-bruger, der arbejder med tal, skal stå over for. Sådanne beregninger er nødvendige for at udføre mange opgaver: at bestemme størrelsen af rabatten, opmærkning, skatter og så videre. I dag vil vi lære mere detaljeret, hvad man skal gøre for at gange et tal med en procentdel.
Sådan ganges et tal med en procentdel i Excel
Hvad er en procentdel? Dette er en brøkdel af 100. Derfor er procenttegnet let oversat til en brøkværdi. For eksempel er 10 procent lig med tallet 0,1. Derfor, hvis vi ganger 20 med 10 % og med 0,1, ender vi med det samme tal – 2, da det er præcis den tiendedel af tallet 20. Der er mange måder at beregne procenter på i regneark.
Hvordan man beregner procent manuelt i én celle
Denne metode er den nemmeste. Det er nok blot at bestemme procentdelen af et bestemt tal ved hjælp af en standardformel. Vælg en celle, og skriv formlen ned: uXNUMXd tal * antal procent. Dette er en universel formel. Hvordan det ser ud i praksis er let at se på dette skærmbillede.
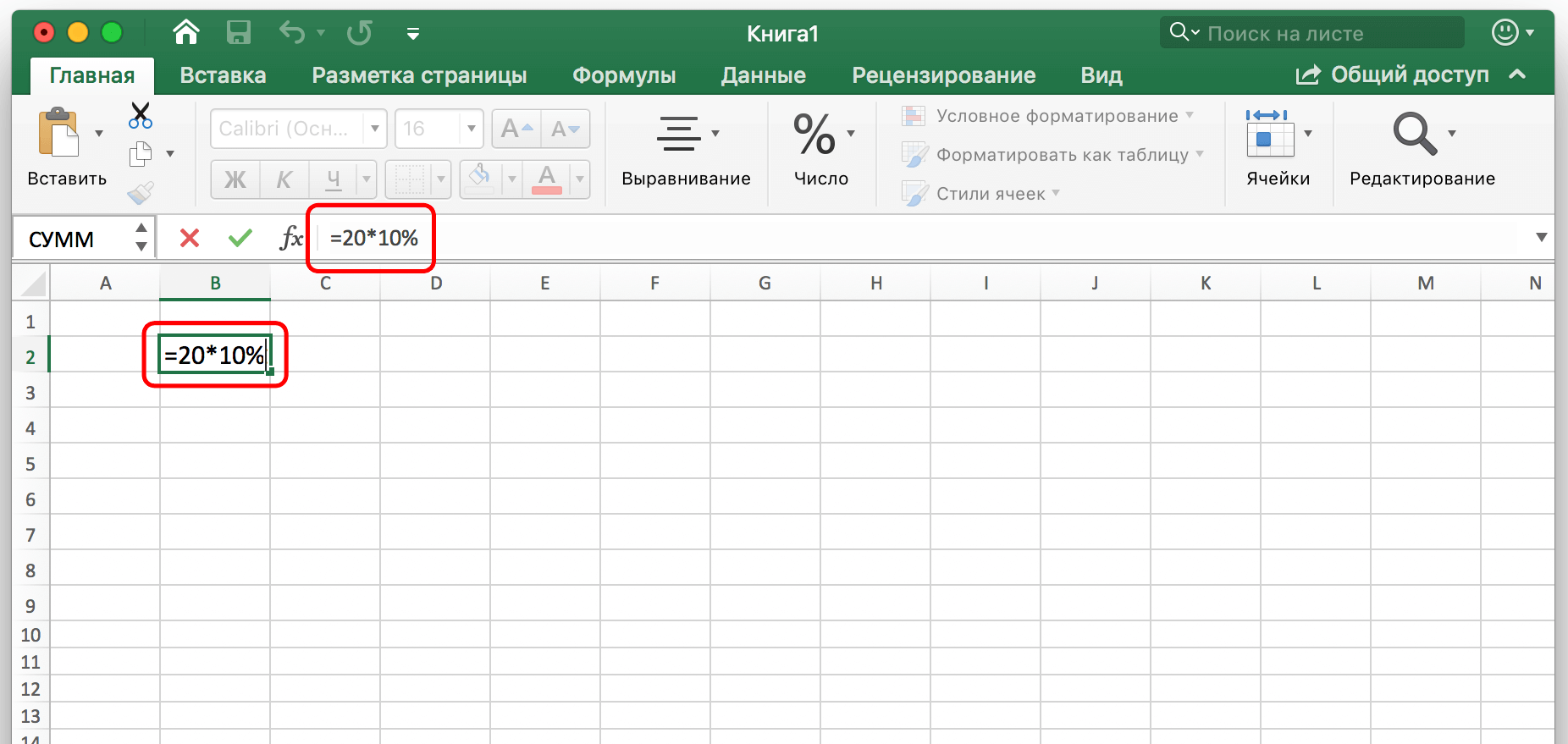
Vi ser, at vi har brugt formlen =20*10%. Det vil sige, at rækkefølgen af beregningen er skrevet i formlen på nøjagtig samme måde som en konventionel lommeregner. Derfor er denne metode så let at lære. Efter at vi har indtastet formlen manuelt, er det stadig at trykke på enter-tasten, og resultatet vises i cellen, hvor vi skrev det ned.
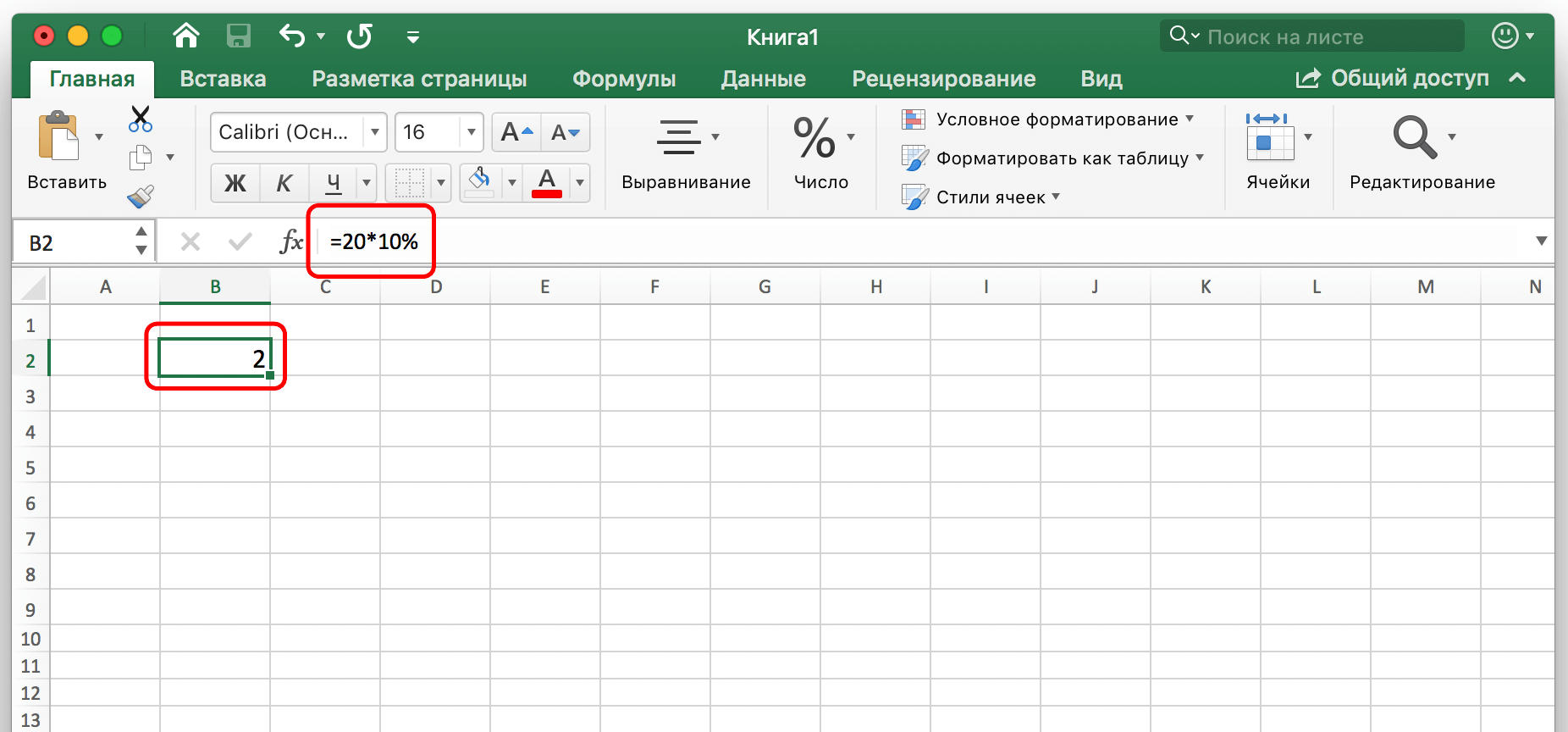
Glem ikke, at procentdelen er skrevet både med %-tegnet og som en decimalbrøk. Der er ingen grundlæggende forskel mellem disse optagelsesmetoder, da dette er den samme værdi.
Gang et tal i en celle med en procentdel i en anden celle
Den tidligere metode er meget nem at lære, men har en ulempe - vi bruger ikke værdien fra cellen som tallet. Lad os derfor se, hvordan du kan få procentvise data fra en celle. Mekanikken er generelt ens, men der skal tilføjes en ekstra handling. For at gøre dette skal du følge trinene beskrevet i denne manual:
- Antag, at vi skal finde ud af, hvad størrelsen af godtgørelsen er, og vise den i kolonne E. For at gøre dette skal du vælge den første celle og skrive den samme formel i den som i den forrige formular, men i stedet for tal skal du angive celleadresser. Du kan også handle i følgende rækkefølge: skriv først formlen inputtegnet =, klik derefter på den første celle, hvorfra vi vil hente data, skriv derefter multiplikationstegnet *, og klik derefter på den anden celle. Efter indtastning skal du bekræfte formlerne ved at trykke på "ENTER"-tasten.

- I den nødvendige celle ser vi den samlede værdi.

For at udføre automatiske beregninger af alle andre værdier skal du bruge autofuldførelsesmarkøren.
For at gøre dette skal du flytte musemarkøren til nederste venstre hjørne og trække til slutningen af tabelkolonnen. De nødvendige data vil automatisk blive anvendt.
Der kan være en anden situation. For eksempel skal vi bestemme, hvor meget en fjerdedel af værdierne i en bestemt kolonne vil være. Så skal du gøre præcis det samme som i det foregående eksempel, kun skrive 25% som den anden værdi i stedet for adressen på cellen, der indeholder denne brøkdel af tallet. Nå, eller divider med 4. Mekanikken for handlinger er den samme i dette tilfælde. Efter at have trykket på Enter-tasten får vi det endelige resultat.
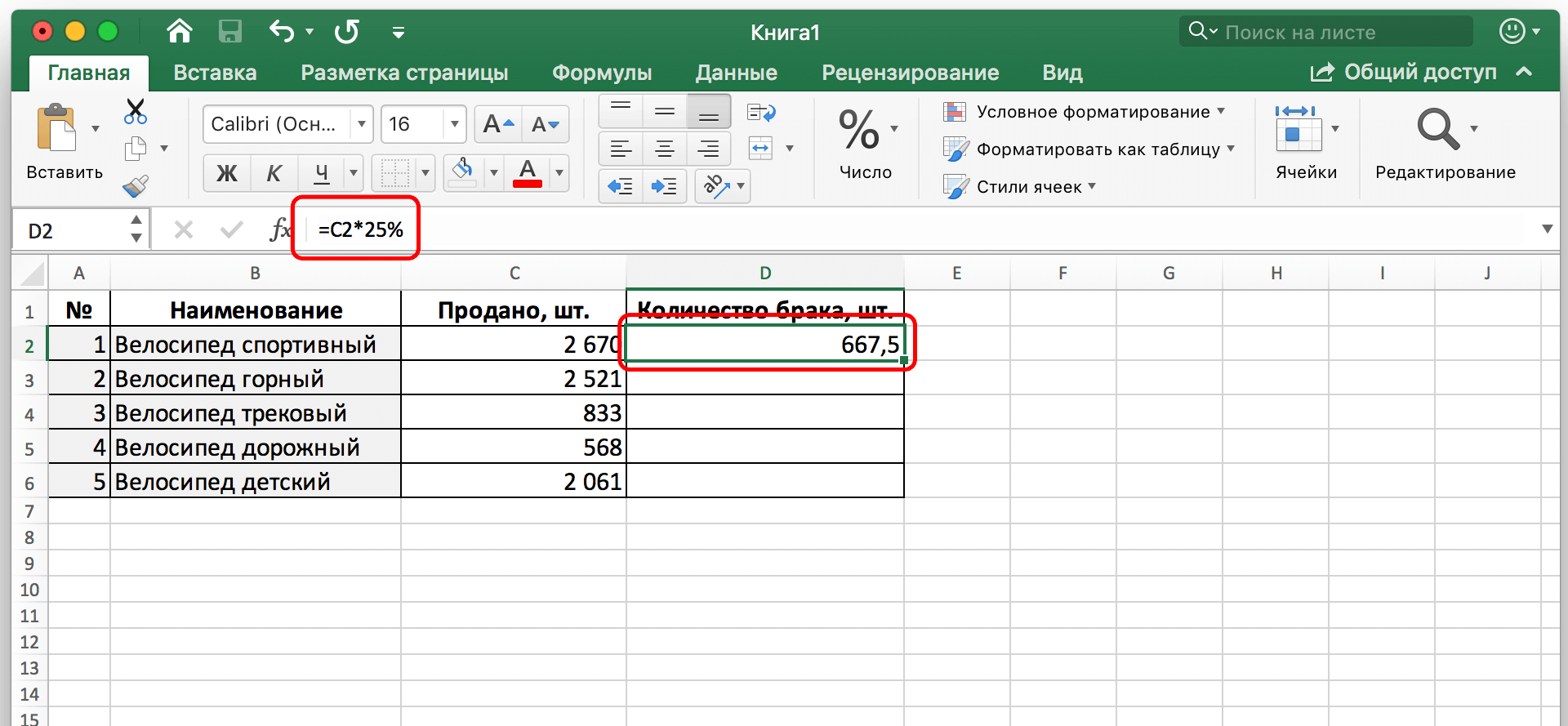
Dette eksempel viser, hvordan vi har fastsat antallet af defekter ud fra, at vi ved, at omkring en fjerdedel af alle producerede cykler har defekter. Der er en anden måde, hvordan den beregner værdien i procent. For at demonstrere, lad os vise følgende problem: der er en kolonne C. Tal er placeret i den. En vigtig præcisering - procentdelen er kun angivet i F2. Derfor, når du overfører formlen, bør den ikke ændre sig. Hvad skal man gøre i dette tilfælde?
Generelt skal du følge den samme rækkefølge af handlinger som i de tidligere tilfælde. Først skal du vælge D2, sætte = tegnet og skrive formlen for at gange celle C2 med F2. Men da vi kun har en procentværdi i én celle, skal vi rette den. Til dette bruges den absolutte adressetype. Det ændrer sig ikke, når en celle kopieres fra et sted til et andet.
For at ændre adressetypen til absolut skal du klikke på F2-værdien i formelinputlinjen og trykke på F4-tasten. Derefter tilføjes et $-tegn til bogstavet og tallet, hvilket betyder, at adressen er ændret fra relativ til absolut. Den endelige formel vil se sådan ud: $F$2 (i stedet for at trykke F4, kan du også selv tilføje $-tegnet til adressen).
Derefter skal du bekræfte ændringerne ved at trykke på "ENTER"-tasten. Derefter vil resultatet være synligt i den første celle i kolonnen, der beskriver mængden af ægteskab.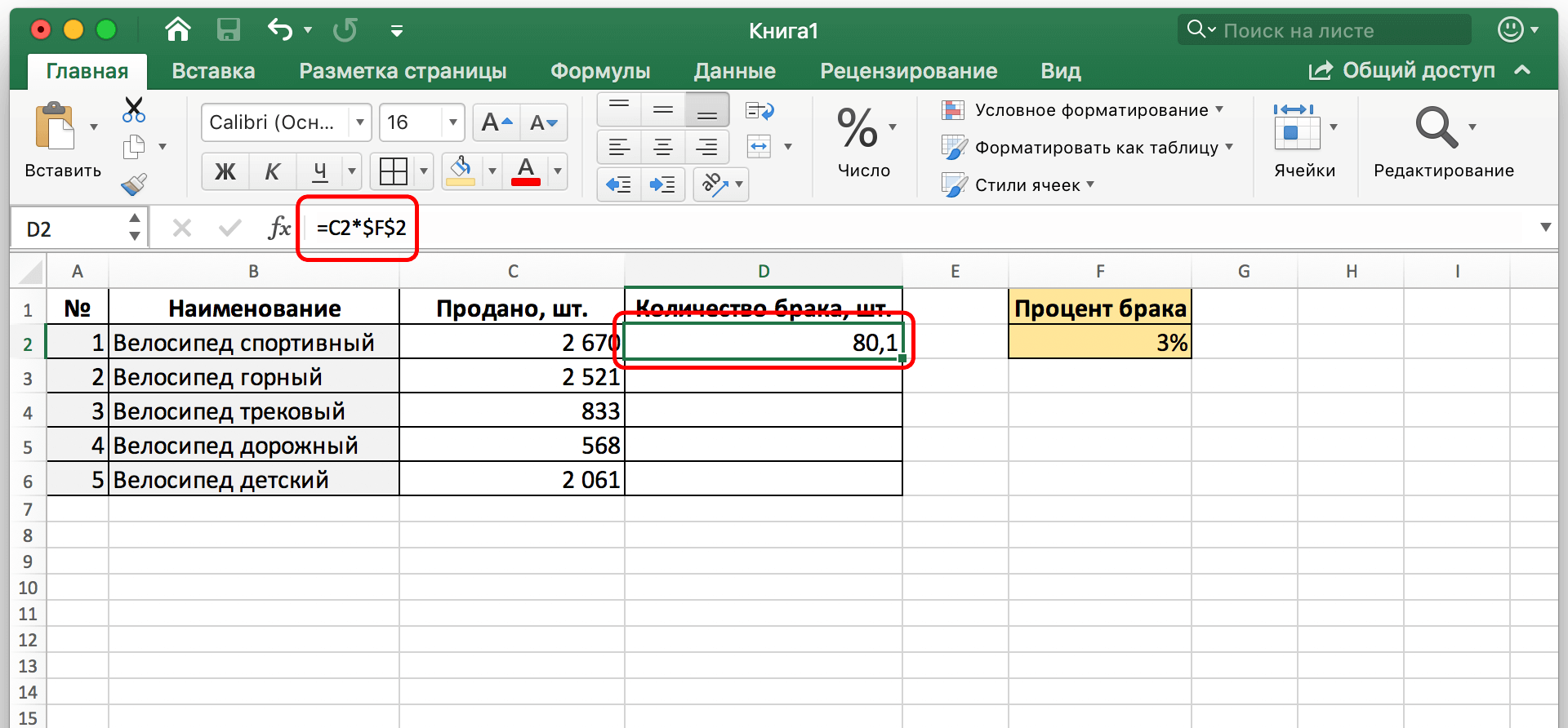
Nu overføres formlen til alle andre celler, men den absolutte reference forbliver uændret.
At vælge, hvordan procentdelen skal vises i en celle
Det er tidligere blevet diskuteret, at procenter kommer i to grundlæggende former: som en decimalbrøk eller i den klassiske %-form. Excel giver dig mulighed for at vælge den, du bedst kan lide i en bestemt situation. For at gøre dette skal du højreklikke på cellen, der indeholder en brøkdel af tallet, og derefter ændre celleformatet ved at vælge det relevante element i kontekstmenuen.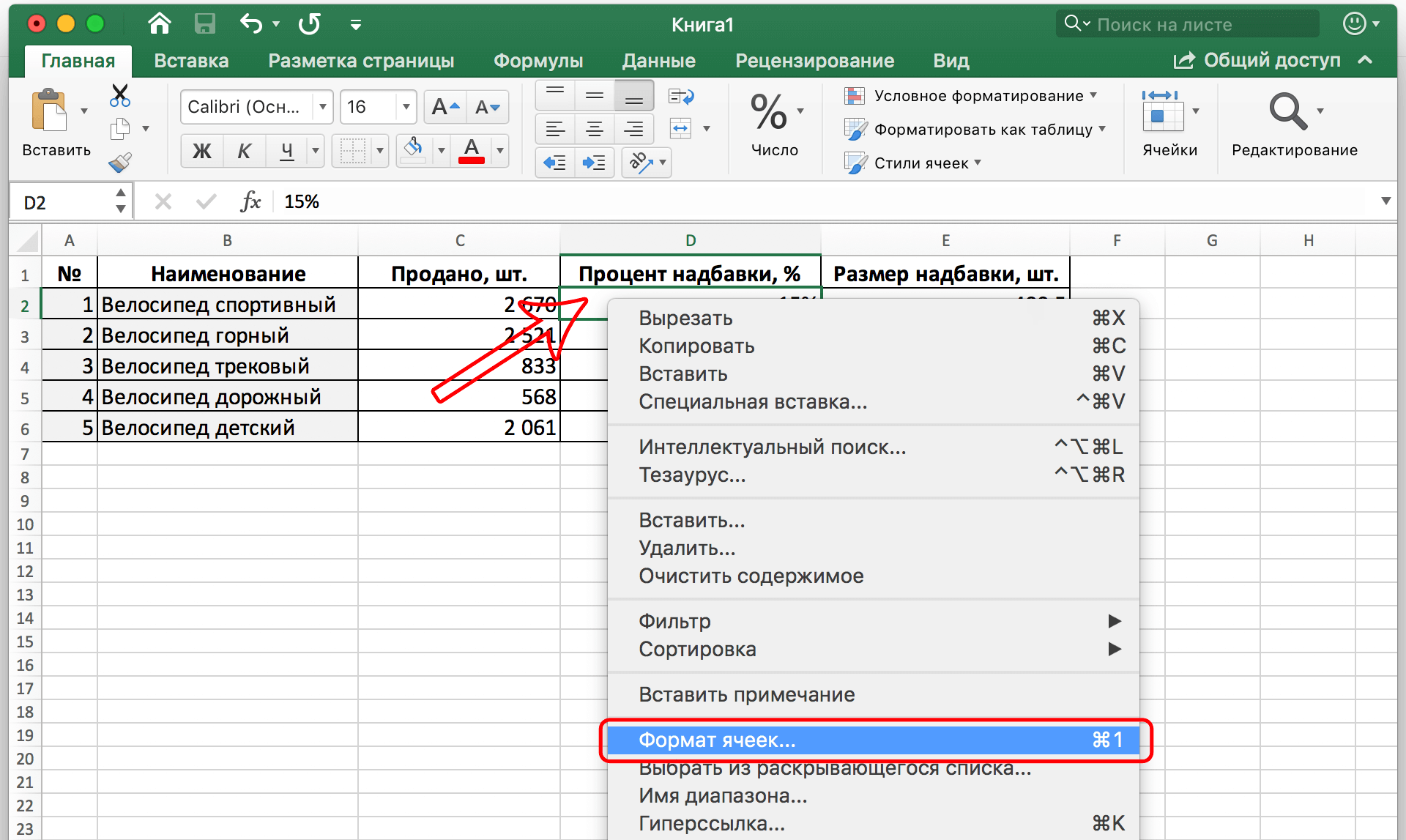
Derefter vises et vindue med flere faner. Vi er interesserede i den allerførste, signeret som "Nummer". Der skal du finde procentformatet i listen til venstre. Brugeren får vist på forhånd, hvordan cellen vil se ud, efter at den er påført den. I feltet til højre kan du også vælge det antal decimaler, der er tilladt ved visning af dette tal.
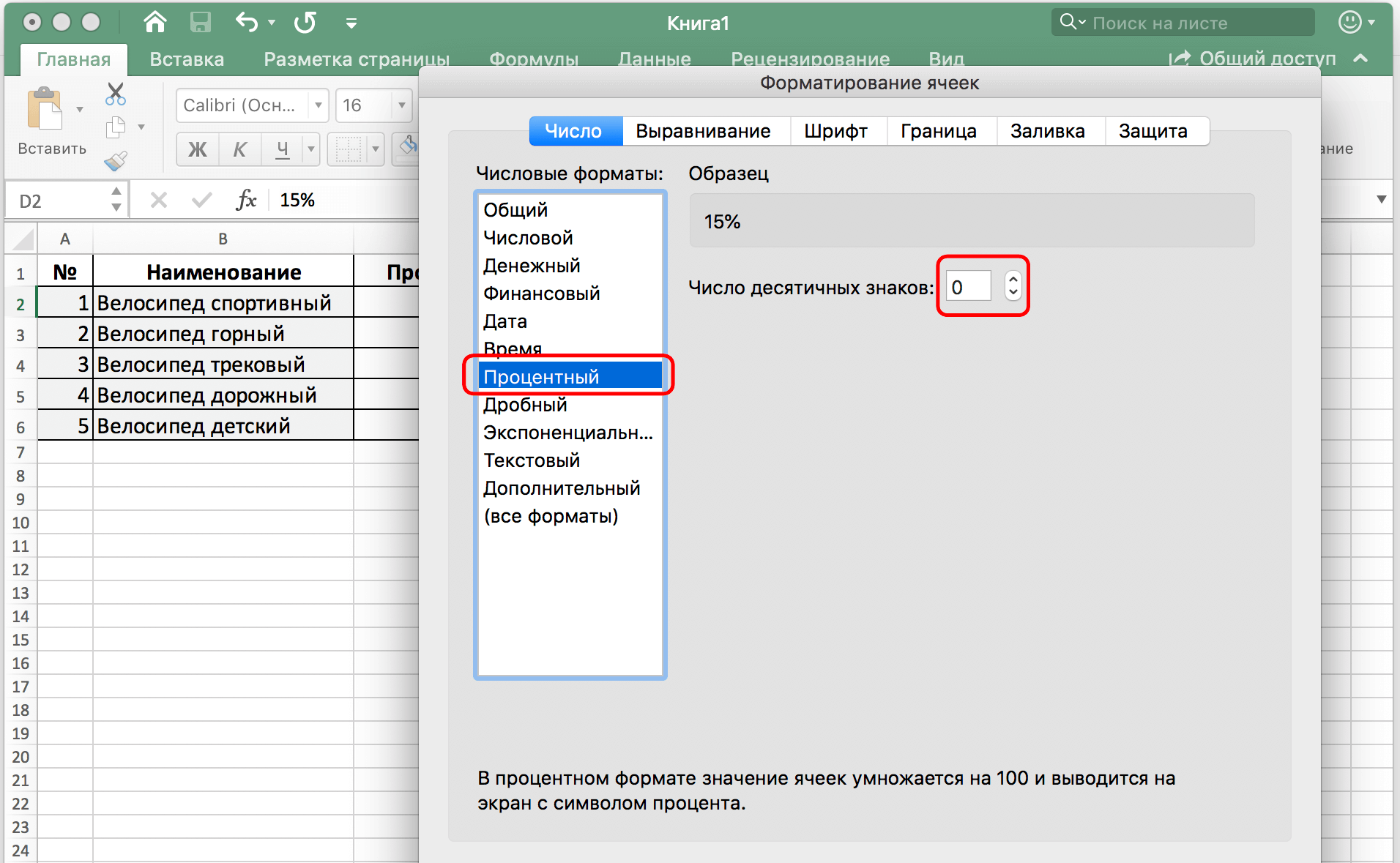
Hvis du vil vise en brøkdel af et tal som en decimalbrøk, skal du vælge et talformat. Procentdelen vil automatisk blive divideret med 100 for at lave en brøk. For eksempel vil en celle med en værdi på 15% automatisk blive konverteret til 0,15.
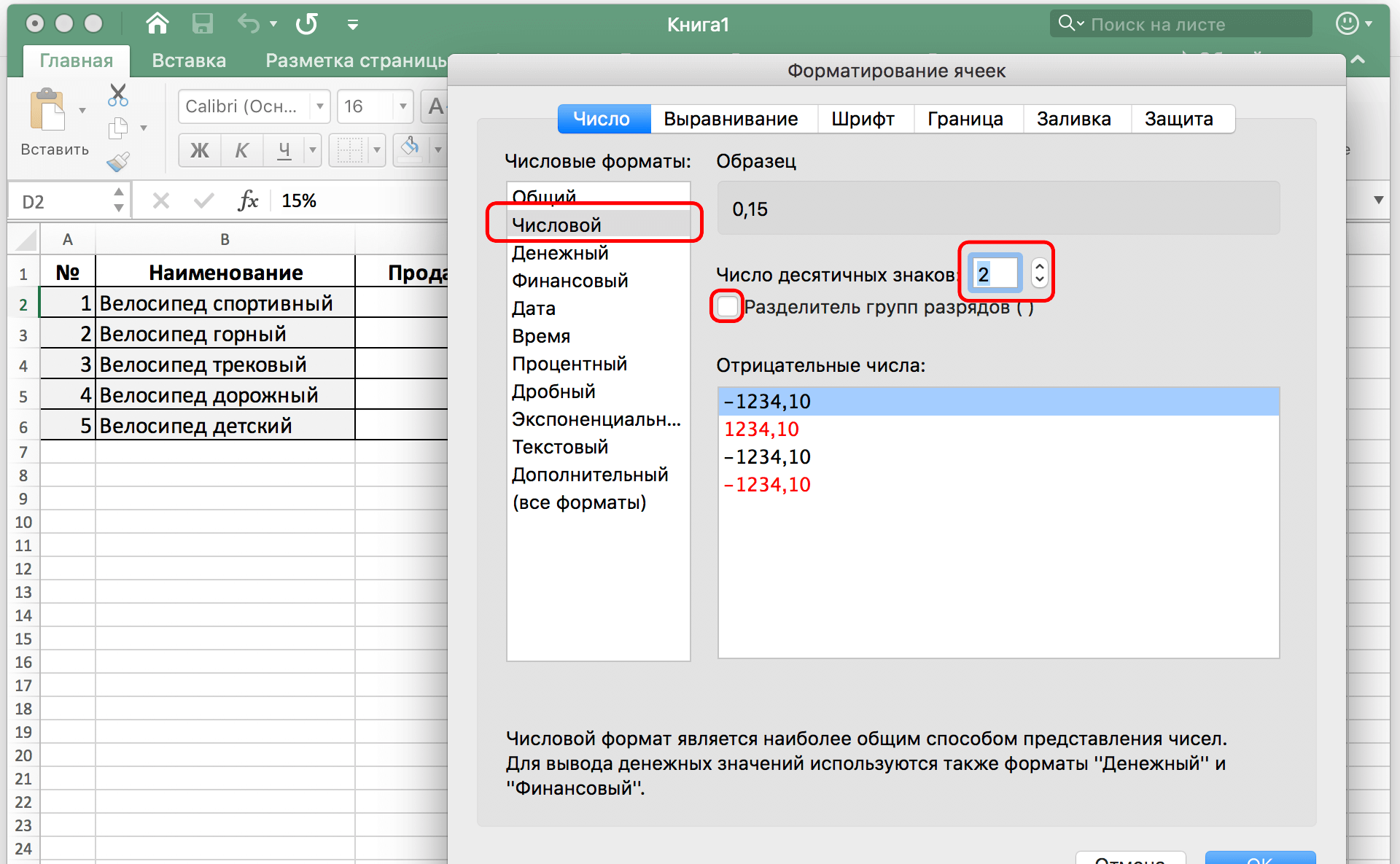
I begge tilfælde skal du trykke på OK-knappen for at bekræfte dine handlinger efter indtastning af data i vinduet. Vi ser, at der ikke er noget kompliceret i at gange et tal med en procentdel. Held og lykke.