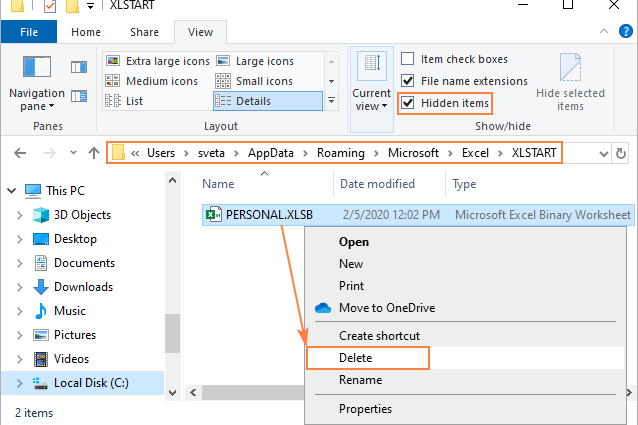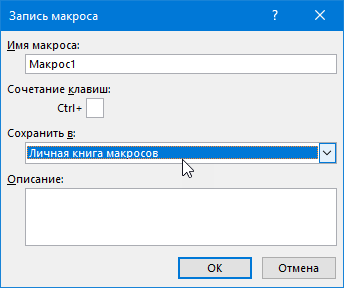Indhold
Hvis du endnu ikke er fortrolig med makroer i Excel, så misunder jeg dig lidt. Følelsen af almagt og erkendelsen af, at din Microsoft Excel kan opgraderes næsten til det uendelige, der vil komme til dig efter at have lært makroer at kende, er en behagelig følelse.
Denne artikel er dog for dem, der allerede har "lært magten" og er begyndt at bruge makroer (fremmede eller skrevet af dem selv – det gør ikke noget) i deres daglige arbejde.
En makro er en kode (flere linjer) i Visual Basic-sproget, der får Excel til at gøre det, du har brug for: behandle data, generere en rapport, kopiere og indsætte mange gentagne tabeller osv. Spørgsmålet er, hvor man gemmer disse få linjer kode? Når alt kommer til alt, hvor makroen er gemt, vil så afhænge af, hvor den kan (eller ikke kan) fungere.
Если макрос решает небольшую локальную проблему в отдельно взятом файле (например обрабатывает внес ные особым образом), то логично хранить код внутри этого же файла. Без вопросов.
Og hvis en makro skulle være relativt universel og nødvendig i enhver Excel-projektmappe – som for eksempel en makro til at konvertere formler til værdier? Hvorfor ikke kopiere hans Visual Basic-kode ind i hver bog hver gang? Derudover kommer næsten enhver bruger før eller siden til den konklusion, at det ville være rart at lægge alle makroerne i én boks, dvs. altid have dem ved hånden. Og måske endda køre ikke manuelt, men med tastaturgenveje? Det er her, Personal Macro Workbook kan være til stor hjælp.
Sådan opretter du en personlig makrobog
I virkeligheden, Personlig bog om makroer (LMB) er en almindelig Excel-fil i binært projektmappeformat (Personlig.xlsb), som automatisk åbner i stealth-tilstand på samme tid som Microsoft Excel. De der. når du bare starter Excel eller åbner en fil fra disken, åbnes der faktisk to filer – din og Personal.xlsb, men vi kan ikke se den anden. Således er alle makroer, der er gemt i LMB, tilgængelige til lancering til enhver tid, mens Excel er åben.
Hvis du aldrig har brugt LMB, eksisterer filen Personal.xlsb i første omgang ikke. Den nemmeste måde at oprette den på er at optage en eller anden unødvendig meningsløs makro med optageren, men angiv den personlige bog som stedet for at gemme den – så vil Excel være tvunget til automatisk at oprette den for dig. For det:
- Klik på knappen developer (Udvikler). Hvis faner developer ikke er synlig, så kan den aktiveres i indstillingerne igennem Fil – Indstillinger – Opsætning af bånd (Hjem — Indstillinger — Tilpas Bånd).
- På fanen Avanceret developer klik Makrooptagelse (Optag makro). I det vindue, der åbnes, skal du vælge Personlig makrobog (Personlig makro arbejdsbog) som et sted at gemme den skrevne kode og trykke OK:

- Stop optagelsen med knappen Stop optagelse (Stop optagelse) fanen developer (Udvikler)
Du kan tjekke resultatet ved at klikke på knappen Visual Basic lige der på fanen. developer – i det åbnede redigeringsvindue i øverste venstre hjørne på panelet Projekt — VBA-projekt vores fil skulle vises PERSONLIG. XLSB. Dens gren, som kan udvides med et plustegn til venstre, når Modul 1, hvor koden for den meningsløse makro, vi lige har optaget, er gemt:
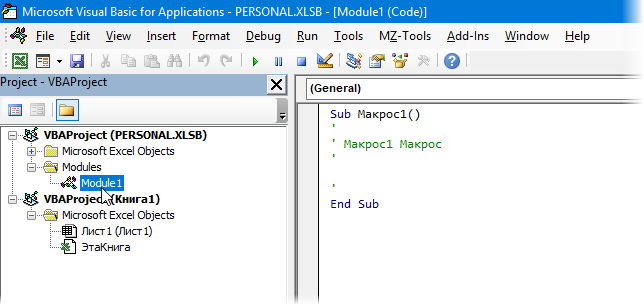
Tillykke, du har lige oprettet din egen personlige makrobog! Bare glem ikke at klikke på knappen Gem med en diskette i øverste venstre hjørne af værktøjslinjen.
Sådan bruger du den personlige makrobog
Så er alt simpelt. Enhver makro du har brug for (dvs. et stykke kode, der starter med Under og afslutning End Sub) kan sikkert kopieres og indsættes enten i Modul 1, eller i et separat modul, tilføje det tidligere gennem menuen Indsæt – Modul. At holde alle makroer i ét modul eller lægge dem ud i forskellige er kun en smagssag. Det skal se sådan ud:
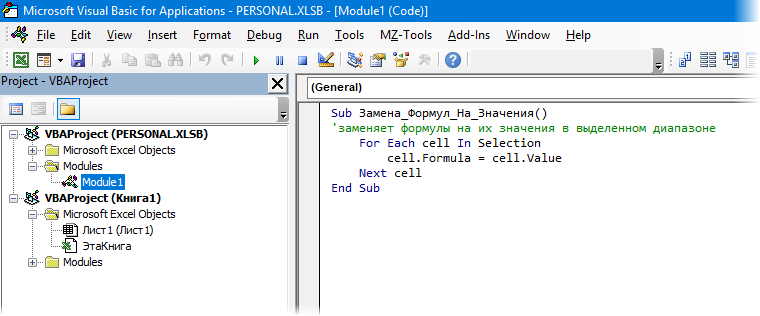
Du kan køre den tilføjede makro i dialogboksen kaldet med knappen Makroer (Makroer) fanen developer:
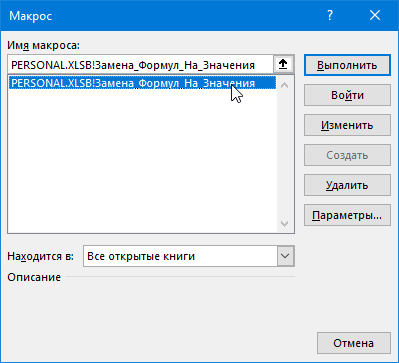
I samme vindue, ved at klikke på knappen parametre (Muligheder), kan du indstille en tastaturgenvej til hurtigt at køre en makro fra tastaturet. Vær forsigtig: Tastaturgenveje til makroer skelner mellem layout (eller engelsk) og store og små bogstaver.
Ud over de sædvanlige makro-procedurer i den personlige bog, kan du også gemme brugerdefinerede makrofunktioner (UDF = Brugerdefineret funktion). I modsætning til procedurer starter funktionskode med en sætning Funktionor Offentlig funktion, og slutter med End Function:
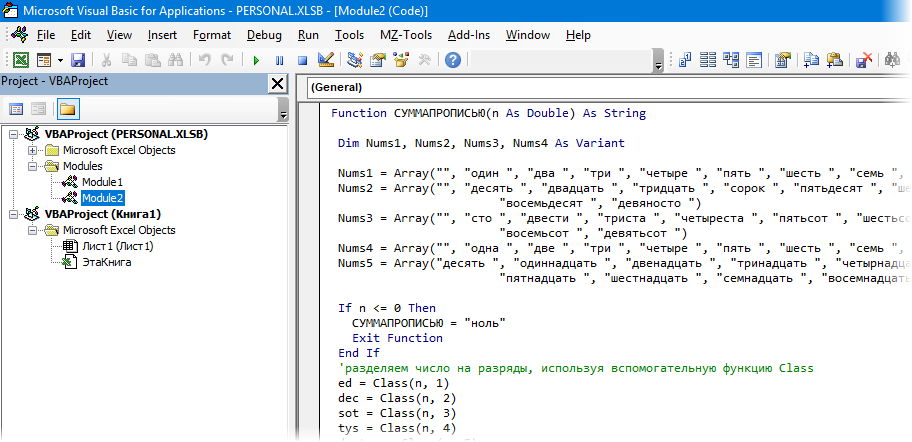
Koden skal kopieres på samme måde til ethvert modul i PERSONAL.XLSB-bogen, og så vil det være muligt at kalde funktionen på sædvanlig vis, som enhver almindelig Excel-funktion, ved at trykke på knappen fx i formellinjen og vælge en funktion i vinduet Funktionsguider i kategori Brugerdefineret (Brugerdefineret):
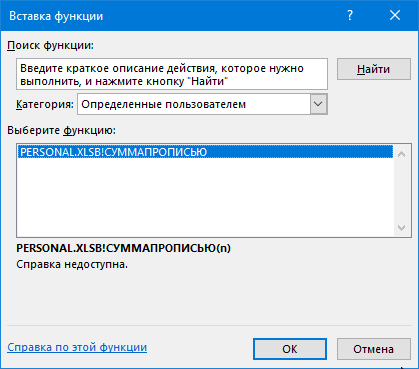
Eksempler på sådanne funktioner kan findes i store mængder på internettet eller her på siden (mængde i ord, omtrentlig tekstsøgning, VLOOKUP 2.0, konvertering af kyrillisk til translitteration osv.)
Hvor opbevares den personlige makrobog?
Hvis du bruger den personlige makrobog, vil du før eller siden have et ønske:
- dele dine akkumulerede makroer med andre brugere
- kopiere og overføre den personlige bog til en anden computer
- Lav en sikkerhedskopi
For at gøre dette skal du finde filen PERSONAL.XLSB på din computers disk. Som standard er denne fil gemt i en speciel Excel-startmappe kaldet XLSTART. Så det eneste, der skal til, er at komme til denne mappe på vores pc. Og det er her, der opstår en lille komplikation, fordi placeringen af denne mappe afhænger af versionen af Windows og Office og kan variere. Dette er normalt en af følgende muligheder:
- C:Program FilesMicrosoft OfficeOffice12XLSTART
- C:Documents and SettingsComputerApplication DataMicrosoftExcelXLSTART
- C: Brugeredit-konto-navnAppDataRoamingMicrosoftExcelXLSTART
Alternativt kan du spørge Excel selv om placeringen af denne mappe ved hjælp af VBA. For at gøre dette skal du i Visual Basic-editoren (knap Visual Basic fanen developer) нужно открыть окно umiddelbar tastaturgenvej Ctrl + G, skriv kommandoen ? Application.StartupPath og klik på Indtast:
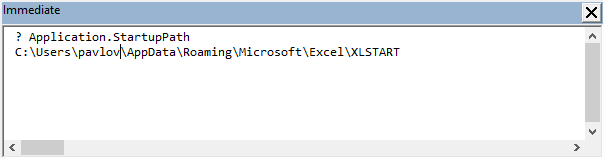
Den resulterende sti kan kopieres og indsættes i den øverste linje i Explorer-vinduet i Windows og klik Indtast – og vi vil se en mappe med vores Personal Book of Macros-fil:
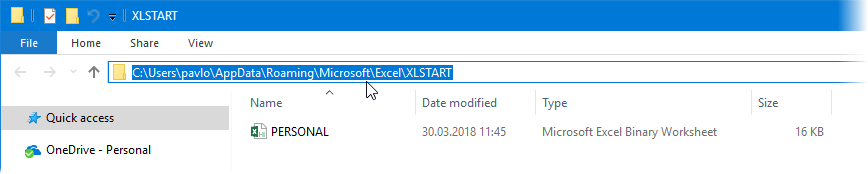
PS
Og et par praktiske nuancer i jagten:
- når du bruger den personlige makrobog, vil Excel køre lidt langsommere, især på svagere pc'er
- det er værd med jævne mellemrum at rydde den personlige bog fra informationsaffald, gamle og unødvendige makroer osv.
- virksomhedsbrugere har nogle gange problemer med at bruge den personlige bog, tk. dette er en fil i systemets skjulte mappe
- Hvad er makroer, og hvordan du bruger dem i dit arbejde
- Nytte for VBA-programmøren
- Træning "Programmering af makroer i VBA i Microsoft Excel"