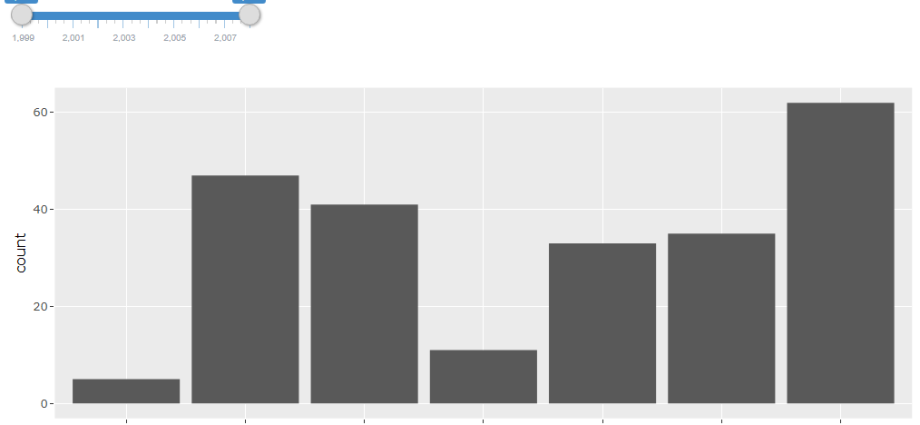Indhold
I en nøddeskal: Lær, hvordan du opretter et interaktivt søjlediagram (eller distributionsplot), så det viser flere oplysninger, når du vælger en bestemt kolonne.
Sværhedsgrad: gennemsnit.
Interaktivt søjlediagram
Sådan ser det færdige histogram ud:
Vis yderligere information, når en bestemt kolonne er valgt
Fordelingshistogrammet er godt, fordi det giver dig mulighed for hurtigt at forstå, hvordan de tilgængelige data er spredt i den generelle masse.
I vores eksempel ser vi på medarbejdernes telefonregningsdata for en måned. Søjlediagrammet samler medarbejdere i grupper baseret på kontoens størrelse og viser derefter antallet af medarbejdere i hver gruppe. Diagrammet ovenfor viser, at 71 medarbejdere havde en månedlig telefonregning mellem $0 og $199.
Derudover ser vi, at 11 medarbejdere havde en telefonregning, der oversteg $600 pr. måned. Blimey! Det er, hvad der sker, når du bruger meget tid på Facebook! 🙂
Spørgsmålet melder sig straks:Hvem er disse mennesker med så store regninger???»
Pivottabellen til højre i diagrammet viser navnene på medarbejderne og værdien af deres regning for måneden. Filteret oprettes ved hjælp af slicers og konfigureres til kun at vise de medarbejdere, der tilhører den valgte gruppe på listen.
Hvordan virker dette diagram?
Skæreren med gruppegrænser er angivet over etiketterne på kortets vandrette akse. Som et resultat ser det ud til, at det er etiketterne på den vandrette akse, men det er faktisk bare et udsnit.
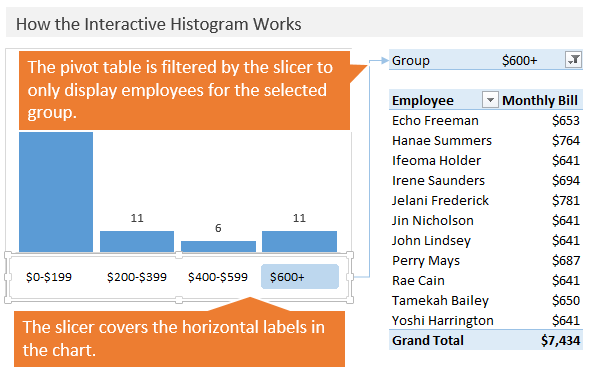
Sliceren er knyttet til pivottabellen til højre og begynder at filtrere på gruppenavnet. Område Rækker (Rækker) i denne pivottabel indeholder navnene på medarbejderne og området Værdierne (Værdier) – værdien af kontoen.
Indledende data
De indledende data indeholder en separat linje for hver medarbejder med oplysninger om medarbejderen og størrelsen på dennes konto. I denne form leveres dataene normalt af telefonselskaber.
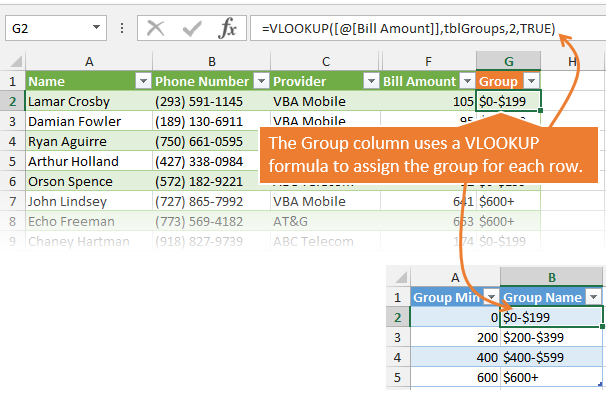
I kolonnen G tabel er en funktion VPR (VLOOKUP), som returnerer navnet på gruppen. Denne formel slår en værdi op fra en kolonne Regningsbeløb i bordet tblGrupper og returnerer værdien fra kolonnen gruppe navn.
Bemærk, at det sidste funktionsargument VPR (VLOOKUP) lig TRUE (RIGTIGT). Sådan vil funktionen se ud i kolonnen Gruppe Min leder efter en værdi fra en kolonne Regningsbeløb og stop ved den nærmeste værdi, der ikke overstiger den ønskede værdi.
Derudover kan du oprette grupper automatisk ved hjælp af pivottabeller uden at ty til at bruge funktionen VPR (VOPSLAG). Jeg kan dog godt lide at bruge VPR (VLOOKUP), fordi denne funktion giver dig mere kontrol over gruppenavne. Du kan tilpasse gruppenavneformatet, som du vil, og kontrollere grænserne for hver gruppe.
I dette eksempel bruger jeg Excel-tabeller til at gemme kildedata og til opslagstabellen. Det er ikke svært at se, at formler også refererer til tabeller. I denne form er formler meget nemmere at læse og skrive. Det er ikke nødvendigt at bruge Excel-regneark til at udføre denne form for arbejde, dette er kun min personlige præference.
Histogram og pivottabel
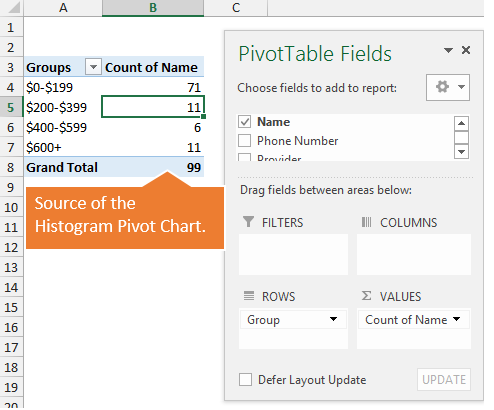
Denne figur viser den pivottabell, der bruges til at oprette søjlediagrammet. Område Rækker (Rækker) indeholder gruppenavnene fra kolonnen GROUP tabeller med kildedata, og området Værdierne (Værdier) indeholder værdierne fra kolonnen Antallet af navn. Nu kan vi vise fordelingen af medarbejdere i form af et histogram.
Pivottabel med yderligere information
Pivottabellen, der er placeret til højre for diagrammet, viser yderligere oplysninger. I denne pivottabel:
- Miljø Rækker (Rækker) indeholder navne på medarbejdere.
- Miljø Værdierne (Værdier) indeholder den månedlige telefonregning.
- Miljø Filtre (Filtre) indeholder gruppenavne.
Gruppelisteudsnittet er knyttet til pivottabellen, så kun navne fra den valgte gruppe vil blive vist. Dette giver dig mulighed for hurtigt at få vist en liste over medarbejdere inkluderet i hver gruppe.
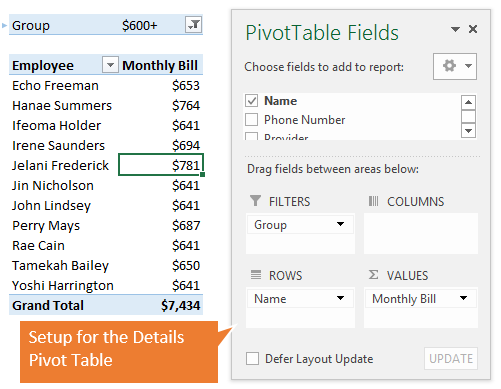
Samling af helheden fra delene
Nu hvor alle komponenterne er blevet oprettet, er der kun tilbage at indstille formateringen af hvert element, så det hele ser pænt ud på siden. Du kan tilpasse slicer-stilen for at få den til at se pænere ud oven på diagrammet.
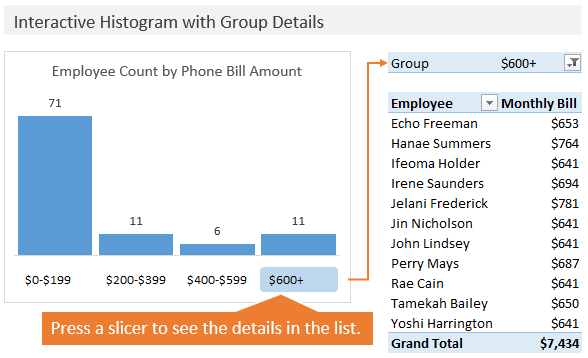
Hvad kan vi ellers bruge denne teknik til?
I dette eksempel brugte jeg data om medarbejdernes telefonregninger. På samme måde kan enhver form for data behandles. Histogrammer er gode, fordi de giver dig mulighed for hurtigt at få information om distributionen af data, men ofte har du brug for at få mere detaljeret information om en enkelt gruppe. Hvis du tilføjer yderligere felter til pivottabellen, kan du se tendenser eller analysere den resulterende dataprøve endnu dybere.
Skriv dine kommentarer og stil eventuelle spørgsmål. Interesseret i at vide, hvordan du bruger eller planlægger at bruge den viste teknik?
Tak!