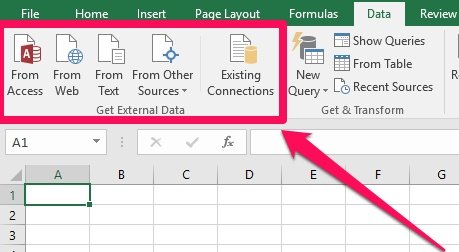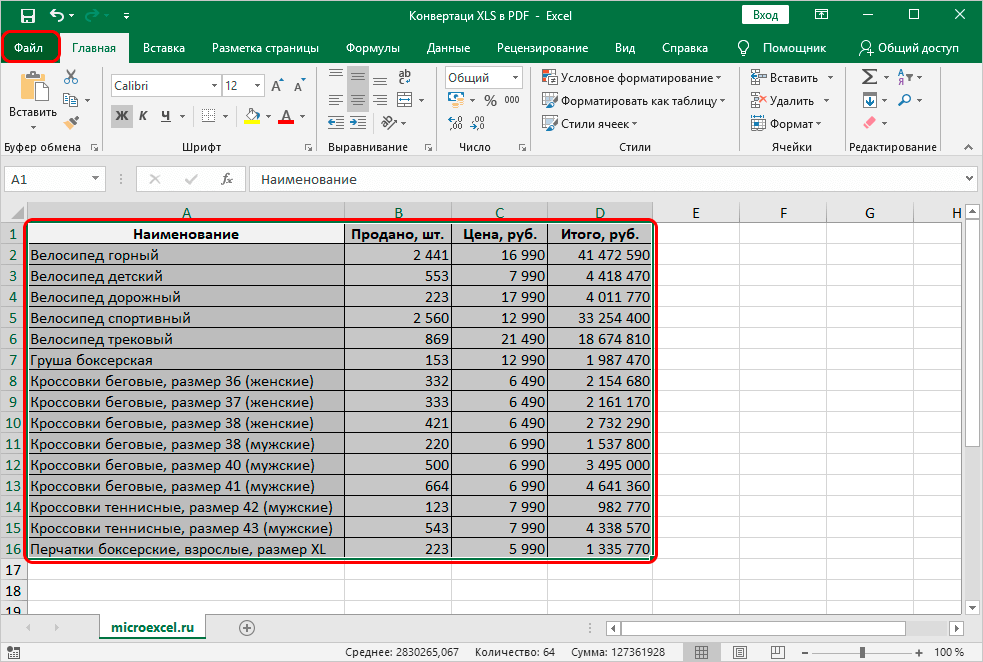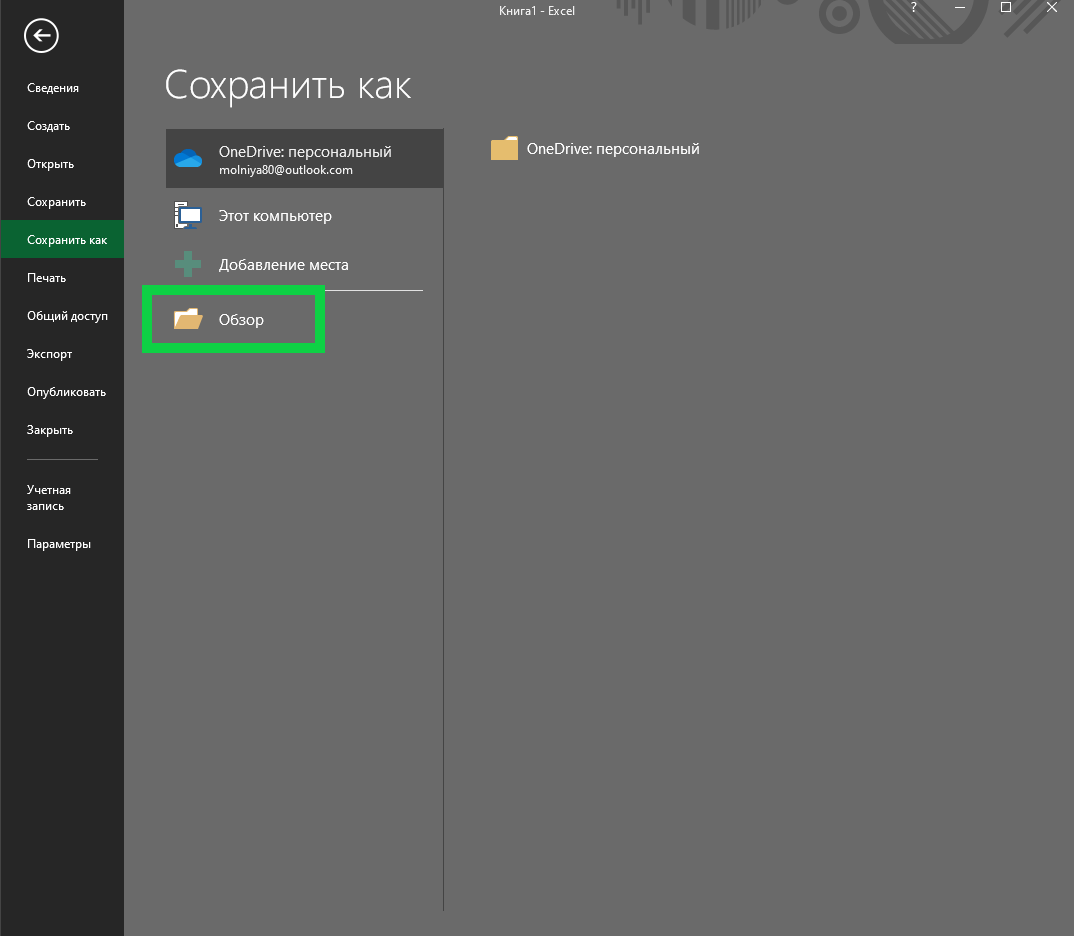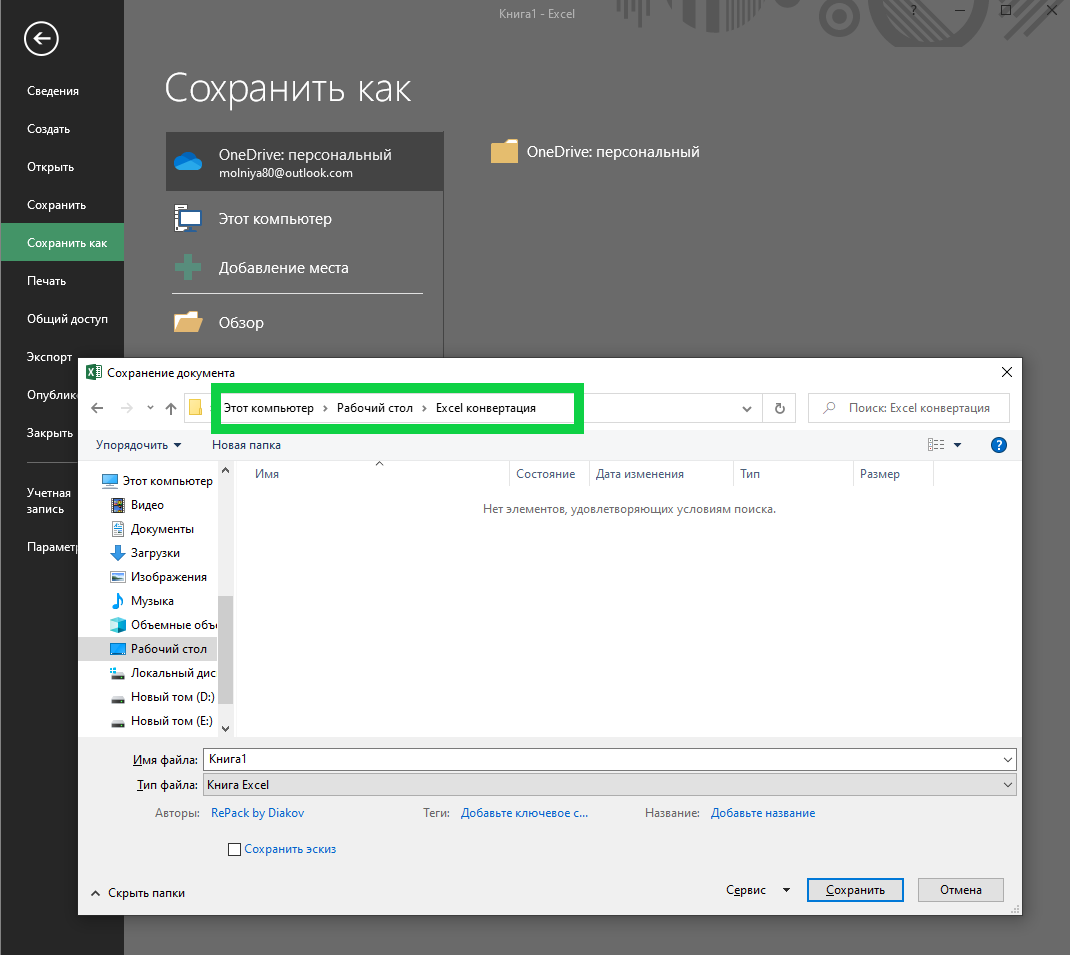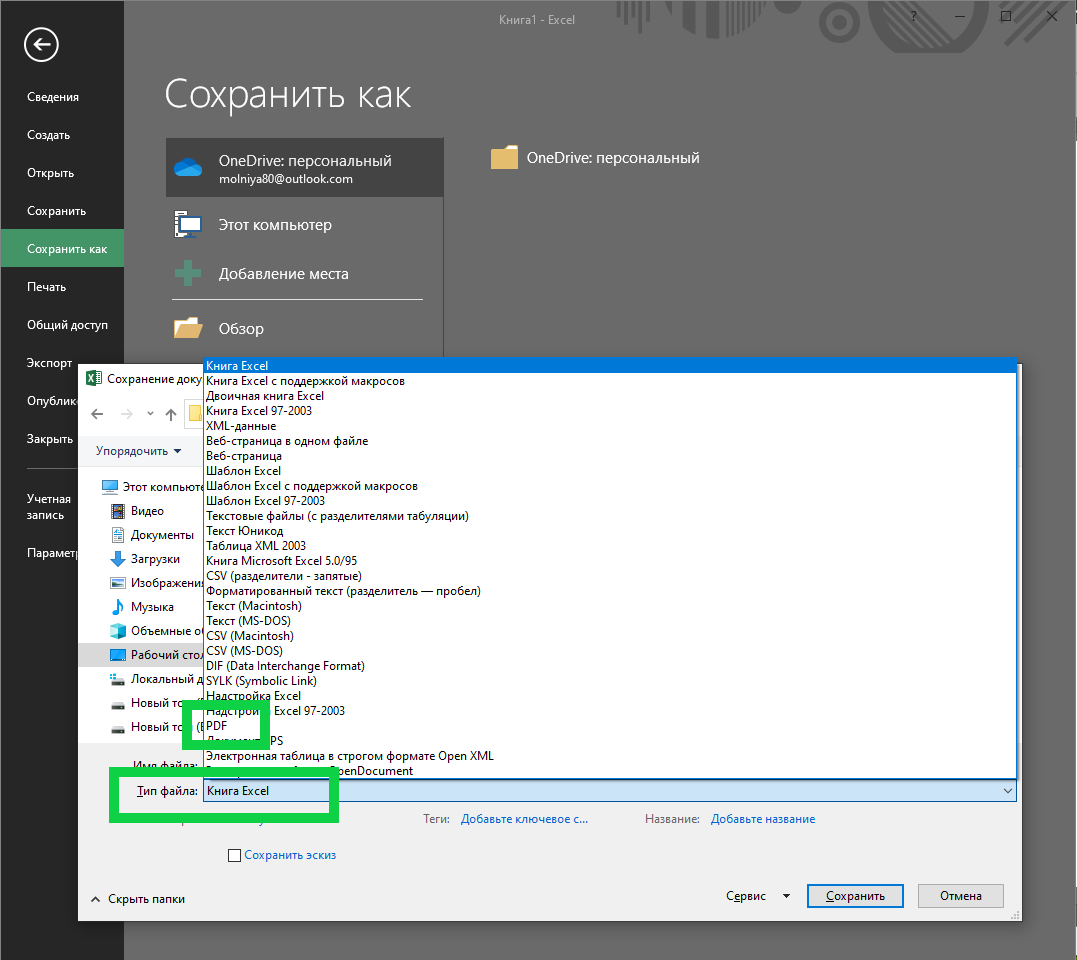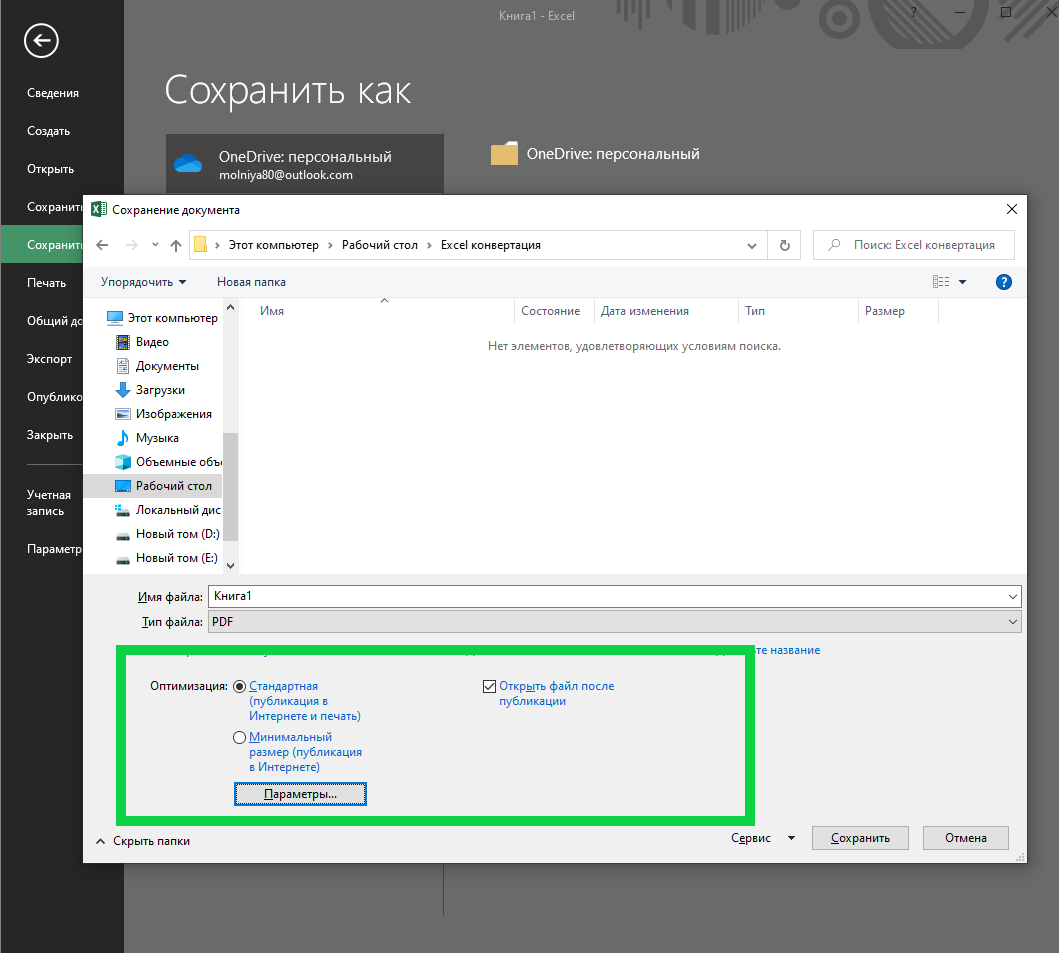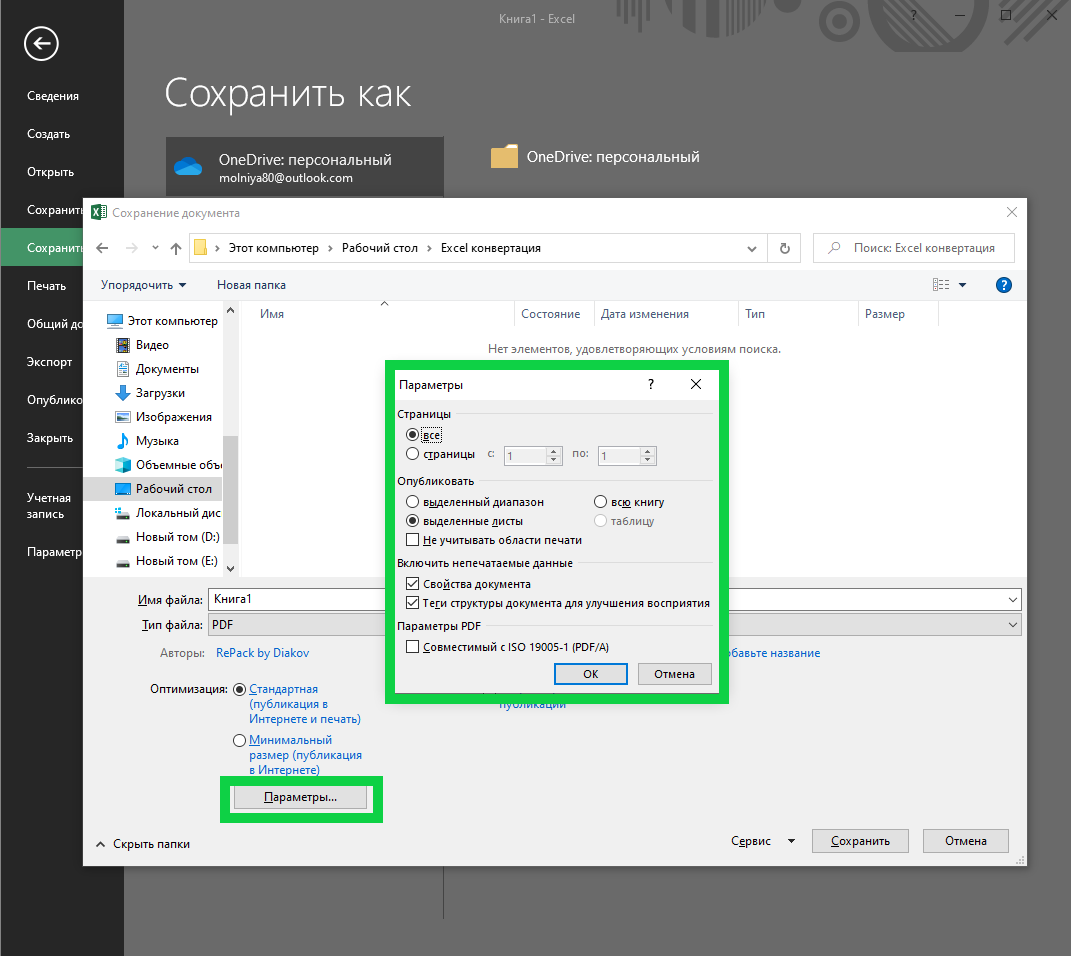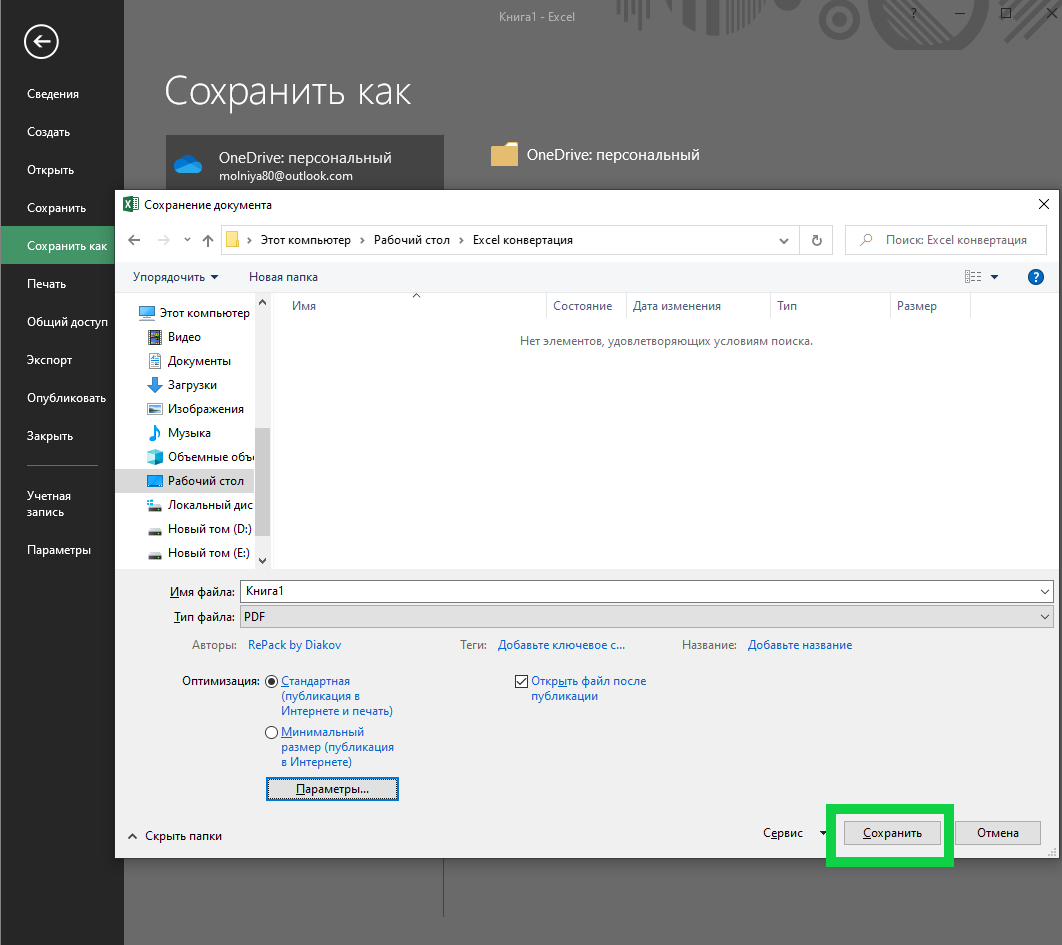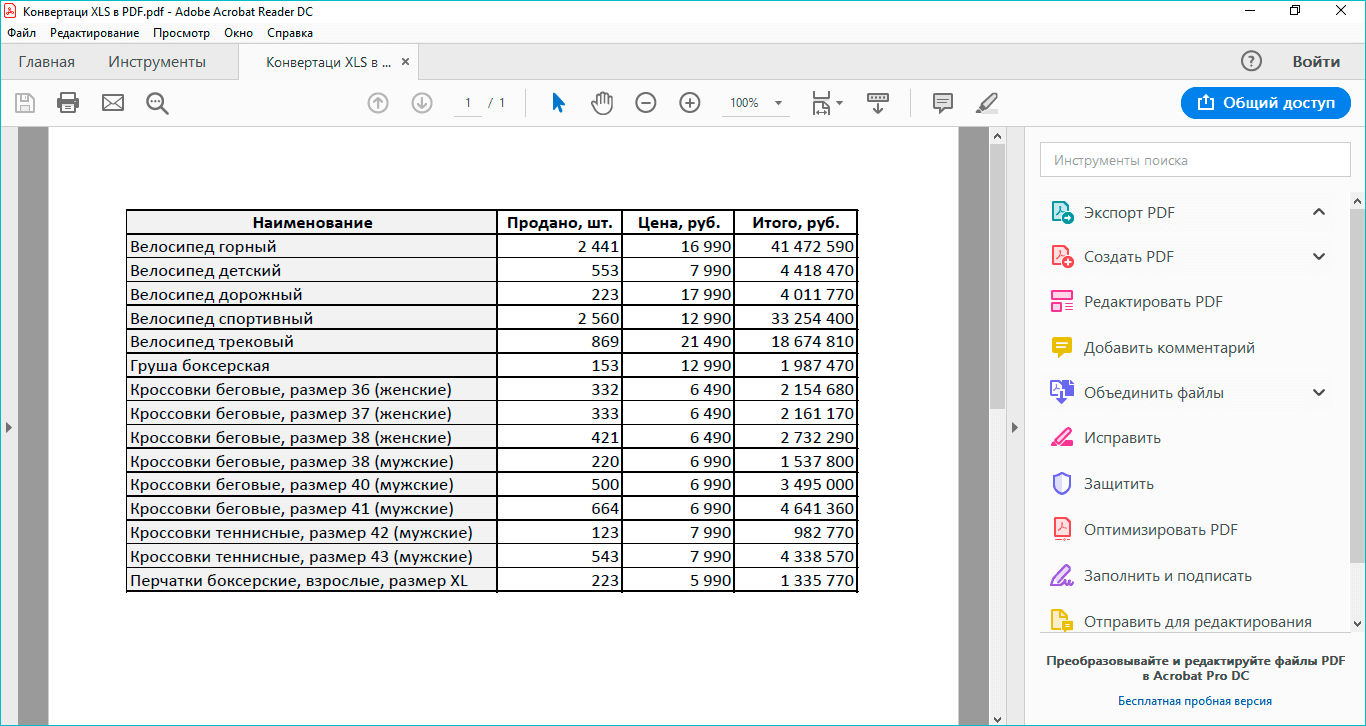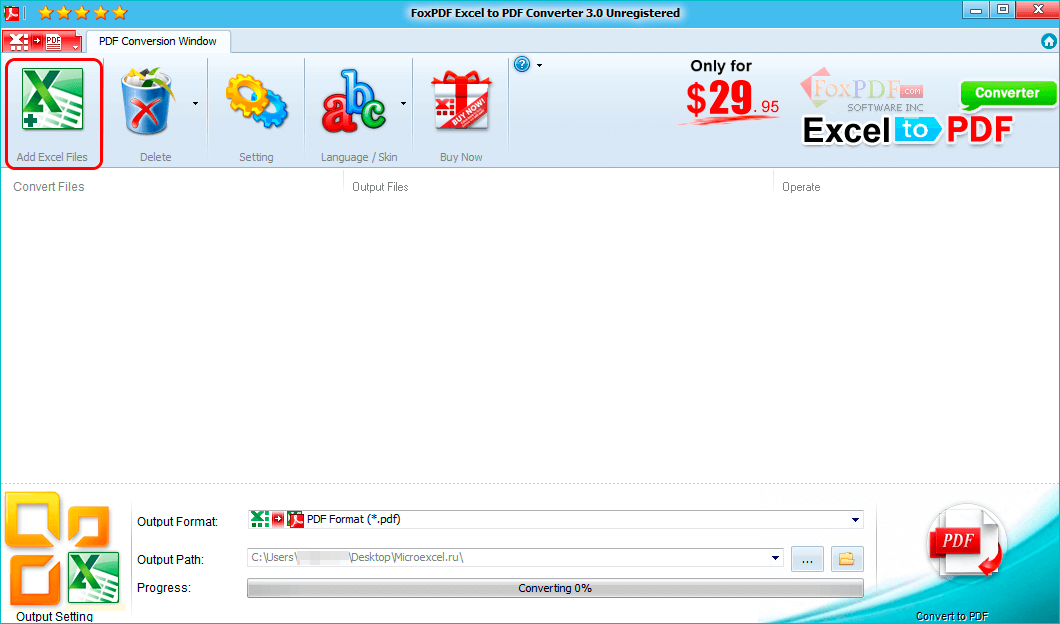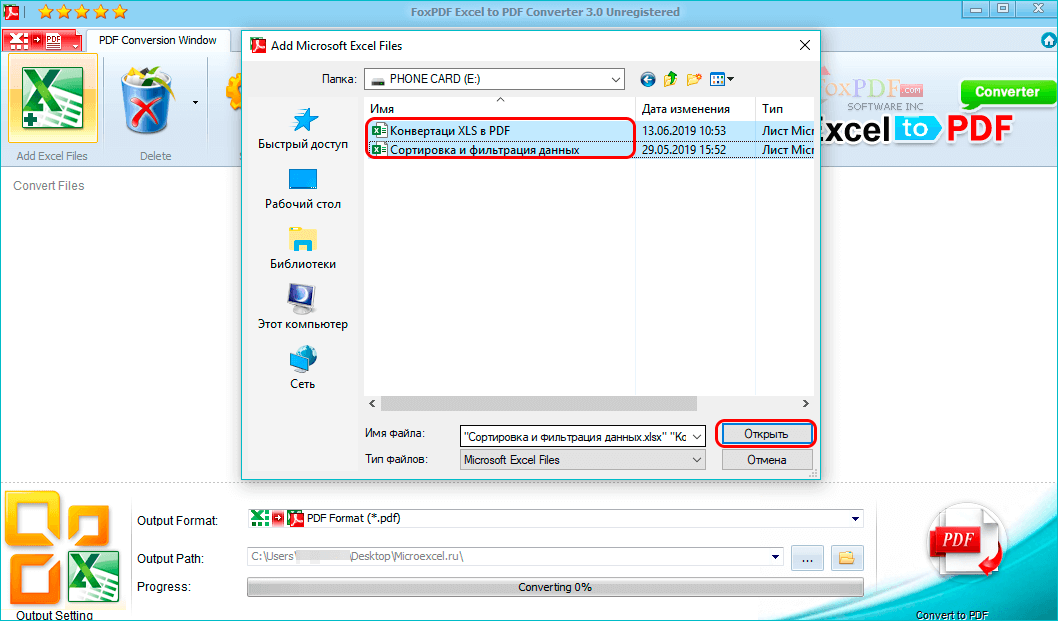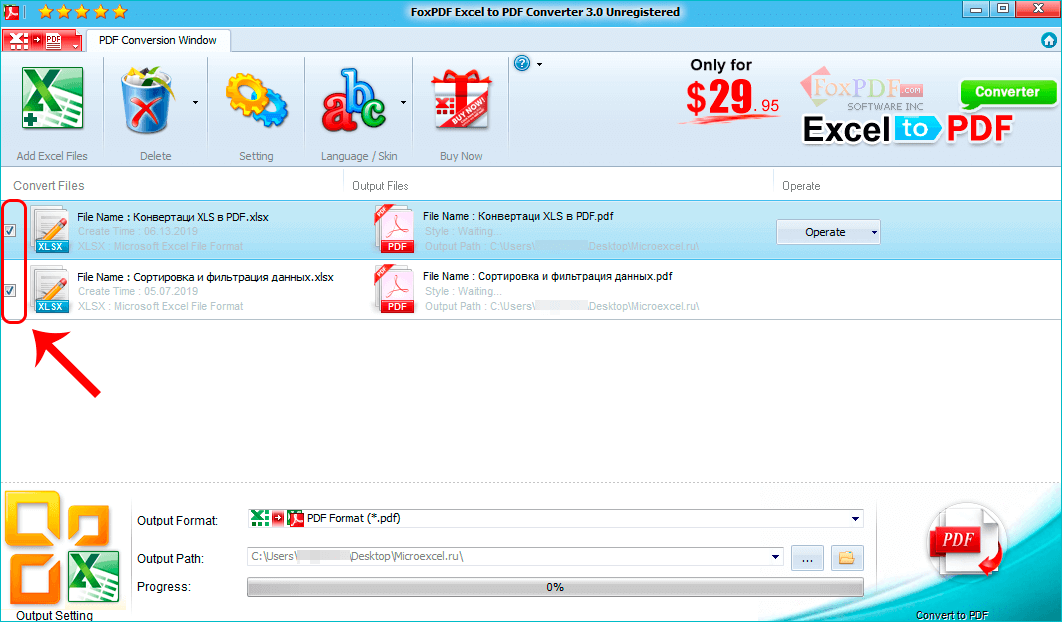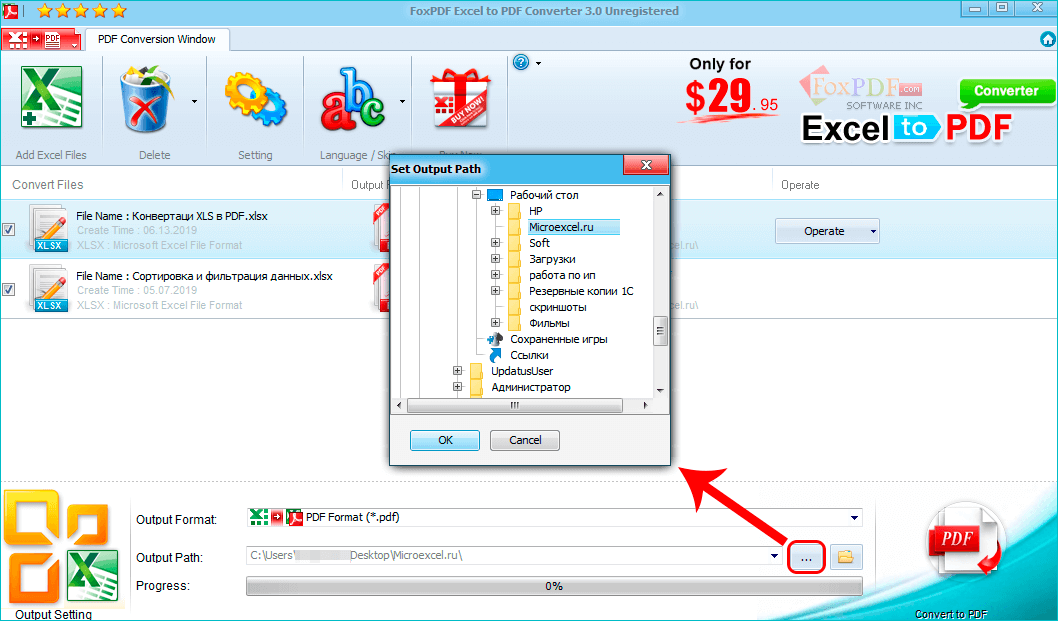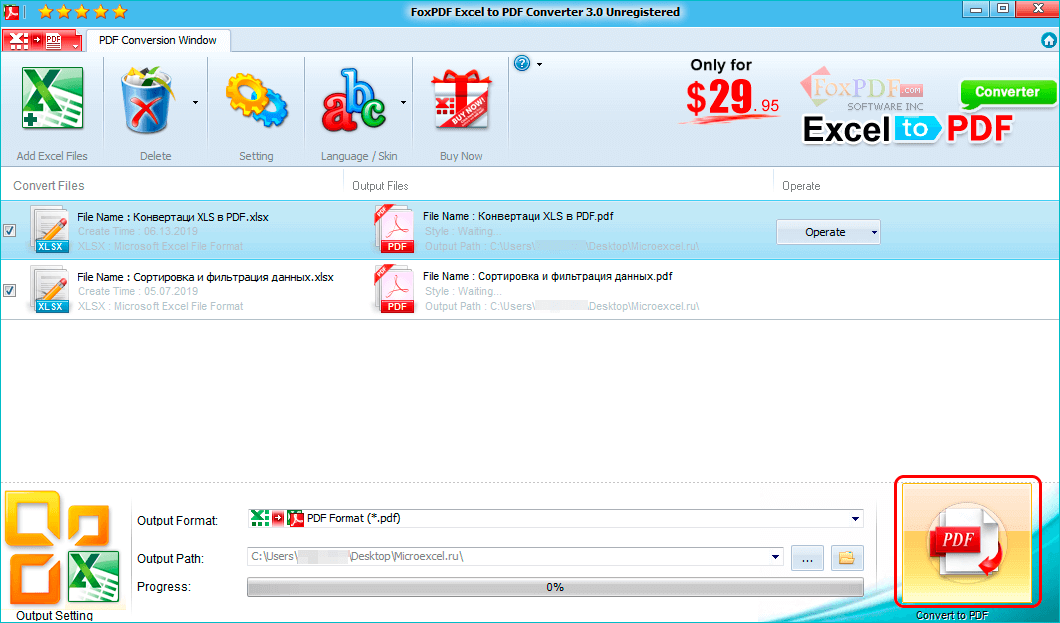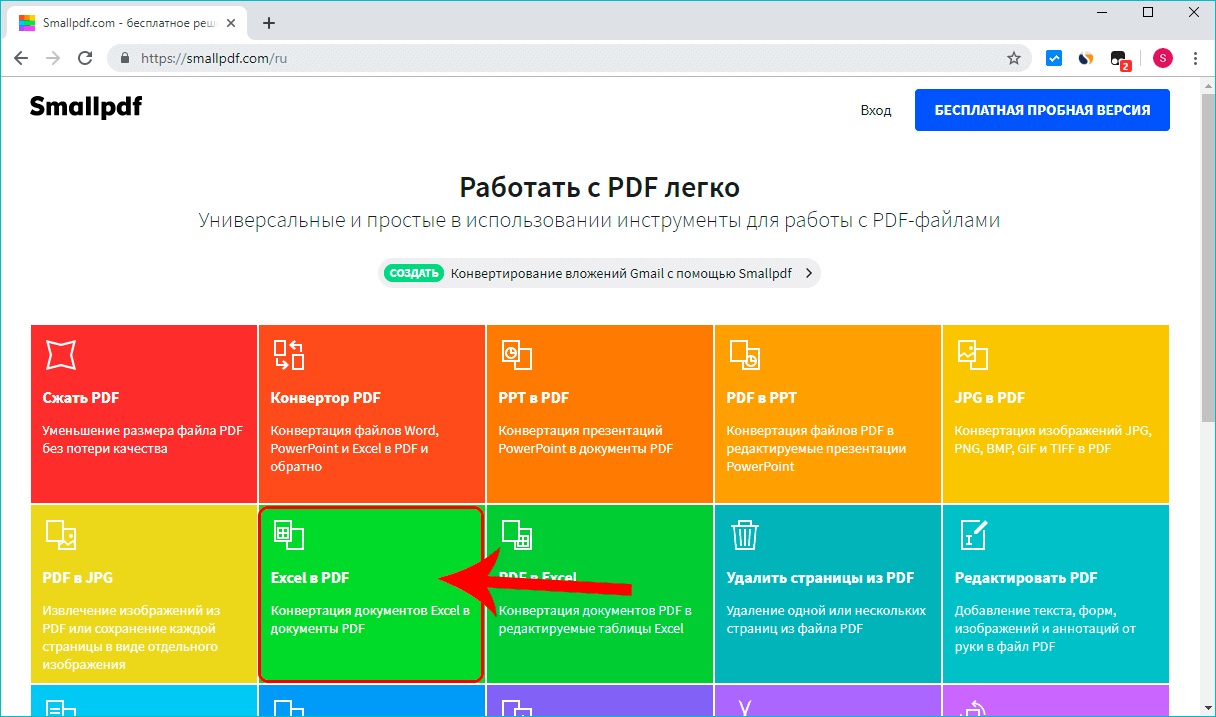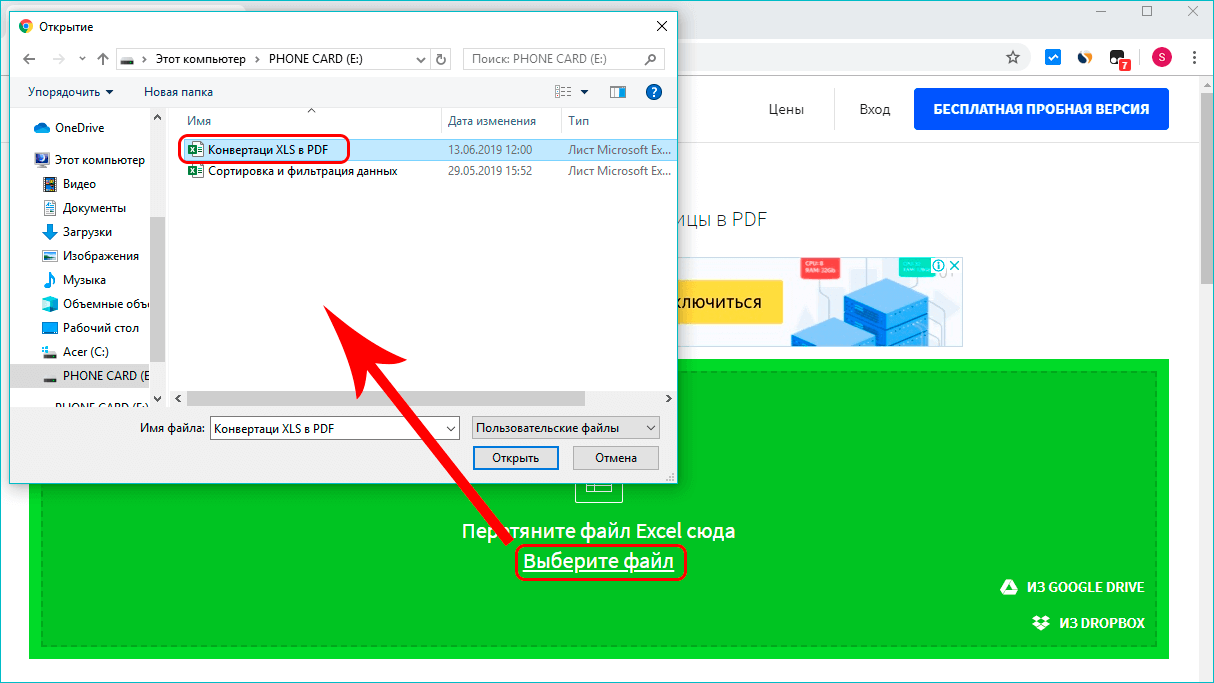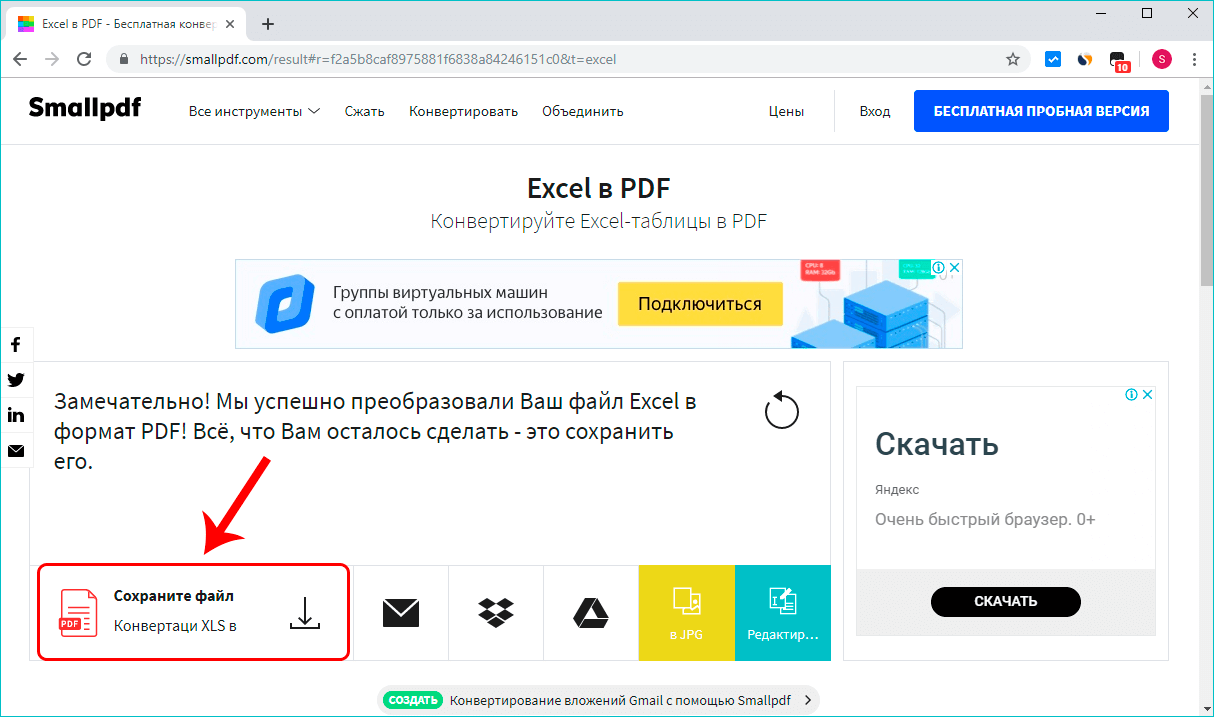Indhold
Excel-brugere er ofte tvunget til at præsentere resultaterne af deres arbejde i præsentationer. For at gøre dette skal du konvertere filen til et mere bekvemt format, såsom PDF. Derudover giver transformationen af dokumentet dig mulighed for at beskytte data mod uønskede rettelser, når de overføres til tredjepart. Hvis tabellen indeholder formler involveret i beregninger, gør konvertering til PDF-format det muligt at beskytte data mod utilsigtede ændringer eller mod beskadigelse, når dokumentet overføres til en anden computer. Lad os se nærmere på alle konverteringsmetoder.
Konverter Excel-fil til PDF
I ældre versioner af Excel er der ingen måde at gemme filen i et andet format end xls. Jeg var nødt til at lede efter specielle konverteringsprogrammer eller bruge internetressourcer, der kunne oversætte et dokumentformat til et andet. Siden Excel-2010 blev programmets funktionalitet suppleret med en sådan nødvendig funktion, der giver dig mulighed for straks at konvertere en fil uden at forlade Excel.
- Først og fremmest skal du vælge de celler, du vil konvertere. Gå til menuen "Filer". Før du gemmer, skal du sikre dig, at bordets kanter ikke rækker ud over arket i PDF-dokumentet.

1 - Dernæst går vi videre til gemmeprocessen. I menuen "Filer", der åbnes, skal du ved at aktivere kategorien "Gem som ..." i højre side gå til indstillingen "Gennemse".

2 - Derefter vises et vindue, hvor du skal bestemme placeringen af filen og dens navn.

3 - Nederst i vinduet finder vi kategorien "Filtype", og ved at klikke på linjen med venstre knap på computermusen, åbner vi en liste over muligheder, hvorfra du kan vælge dokumentformatet. I vores tilfælde skal du vælge PDF-filtypen.

4 - Under linjen "Filtype" vil der være flere yderligere parametre, der kræves til konverteringen. Standardoptimering er velegnet til udskrivning og publicering på internettet, og minimumsstørrelsen giver dig mulighed for at optimere dokumentet til placering på siderne på internetsider. Når du har valgt den passende optimeringsmulighed, skal du sætte et mærke ud for det. For at det dokument, der er gemt på denne måde, kan åbnes efter konvertering, er det værd at markere det tilsvarende felt.

5
For en klar og detaljeret justering af konverteringsprocessen anbefaler eksperter at være opmærksomme på yderligere parametre, hvor du kan gøre alle de afklarende punkter for en bedre visning af indholdet af tabellerne.
- I det vindue, der kommer frem, kan du angive, hvilke sider du vil konvertere. Vælg en række data, såsom udvalgte regneark, et specifikt område eller en hel Excel-projektmappe. Der er også yderligere fildata, der ikke kan udskrives, som kan indsættes i et nyt dokument – dokumentstruktur-tags og dets egenskaber. Som regel svarer de allerede indstillede parametre i vinduet til standardkravene, men om nødvendigt kan de justeres. Klik på "OK" for at aktivere ændringerne.

6 - Vi afslutter konverteringsprocessen ved at trykke på knappen "Gem".

7 - Konverteringsprocessen kan tage noget tid, afhængigt af tabellernes størrelse. Et PDF-dokument vises i den angivne mappe. I overensstemmelse med indstillingerne åbnes dokumentet umiddelbart efter konverteringen i en editor, der kan læse det.

8
Konverter Excel-regneark til PDF ved hjælp af eksterne applikationer
Hvis brugeren arbejder med Excel-regneark versioner 1997-2003, derefter for at konvertere filen til PDF-format skal bruge tredjepartsværktøjer. Et af de mest populære programmer er FoxPDF Excel til PDF Converter.
- Vi installerer applikationen. Du kan downloade installationsfilen på den officielle hjemmeside www.foxpdf.com.
- Når du starter programmet, vises et arbejdsvindue, hvor du skal gå til menuen "Tilføj Excel-fil" for at vælge den ønskede fil.

9 - Programmet giver dig mulighed for at konvertere flere filer på én gang, hvilket er en ubestridelig fordel. Når du har besluttet dig for filerne, skal du klikke på "Åbn".

10 - De valgte filer vil blive vist i programvinduet. Hver fil skal have et flueben ud for sig. Hvis afkrydsningsfeltet ikke er markeret, forbliver filen i samme format.

11 - Efter konverteringen vil filerne blive gemt i den mappe, der er valgt som standard. For at vælge en anden adresse skal du gå til parameteren Output Path nederst på siden. Når du klikker på knappen med ellipse, kommer der en menu frem med adressen på den aktuelle mappe. Om nødvendigt kan opbevaringsstedet ændres.

12 - Når alle de forberedende trin er gennemført, skal du fortsætte til konverteringen ved at trykke på PDF-knappen til højre for Output Path-linjen.

13
Anvendelse af en onlinetjeneste til at konvertere Excel-format til PDF
På trods af enkelheden i FoxPDF Excel til PDF Converter-applikationen er denne software betalt. Og hvis behovet for at konvertere Excel til PDF forekommer ekstremt sjældent, så kan du bruge de onlineressourcer, der er tilgængelige på internettet.
Disse ressourcer giver dig mulighed for at konvertere tabeller til PDF gratis, men de kan have en grænse for antallet af transaktioner pr. dag. Nogle tjenester kan kun tilgås efter registrering og opgivelse af din gyldige e-mailadresse, hvortil det allerede konverterede dokument vil blive sendt.
For at arbejde med visse websteder skal du desuden sikre dig, at filen opfylder kravene. Overvej princippet om drift af en af disse internetressourcer på eksemplet med SmallPDF:
- Gå til webstedet https://smalpdf.com/en. Vælg kategorien "Excel til PDF".

14 - Her skal du ved hjælp af knappen "Vælg fil" angive det ønskede dokument eller blot trække og slippe Excel-filen i det ønskede felt. Ressourcen giver dig mulighed for at konvertere flere dokumenter på én gang.

15 - Dernæst kommer den automatiske konvertering. Efter færdiggørelsen skal den færdige fil gemmes ved at aktivere knappen "Gem fil".

16 - Der vises et vindue, hvor du skal angive adressen på mappen til at placere PDF-filer.
Konklusion
Hver af disse metoder til at konvertere Excel-regneark til PDF-filer har både positive og negative sider. At gemme dokumentet direkte i Excel-programmet giver dig naturligvis mulighed for hurtigt og bekvemt at nå dit mål. Men som nævnt ovenfor dukkede denne funktion kun op i 2010-versionen.
Du kan kun bruge onlineressourcer til at konvertere filer, hvis du har en internetforbindelse, og dette er ikke altid tilgængeligt. Særlige applikationer og programmer er også praktiske at bruge. Samtidig skal du ikke glemme, at sådanne tjenester nogle gange kræver et køb. Under alle omstændigheder forbliver valget af, hvordan man konverterer xls-filen til pdf, hos brugeren.